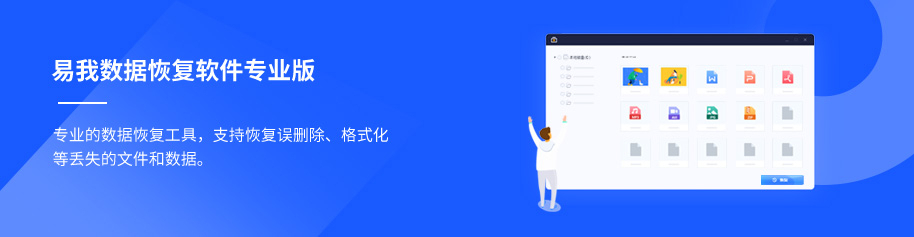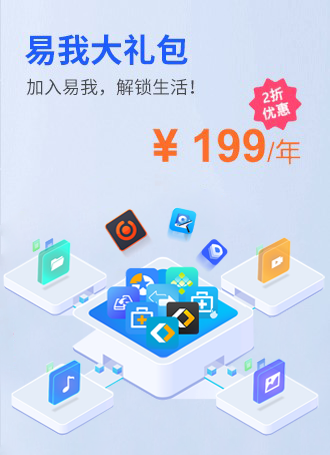如何调整 windows 10 分区的大小? -凯发网娱乐
2021-11-30 14:44:55
编辑:
阅读:643次
摘要
我们了解到他想要减小分区 d 和 e 的大小,同时还想扩大分区 c 的大小。使用windows 10 内置磁盘管理,缩小硬盘 d 和 e 的体积绝对没有问题。
如何调整 windows 10 分区的大小?
“如何调整硬盘中 3 个分区的大小?我的硬盘有 3 个分区,它们是c、d、e。每个分区有 75gb 的未占用空间。我想扩大我的c硬盘的大小并调整d盘和e盘。我刚刚升级了 windows 10,你能帮助我吗?谢谢!”
这是来自知乎的真实案例。如何在 windows 10 上调整分区大小?众所周知,windows 10 内置的磁盘管理可以扩大和缩小体积。
我们了解到他想要减小分区 d 和 e 的大小,同时还想扩大分区 c 的大小。使用windows 10 内置磁盘管理,缩小硬盘 d 和 e 的体积绝对没有问题。但减少 d 和 e 后,您不能使用扩展功能。如何在分区 c 上添加 d 和 e 的磁盘空间?为了解决这个问题,可以使用易我分区大师。使用易我分区大师,您可以移动 windows 10 分区、 扩展分区大小或缩小 windows 10 分区。
使用易我分区大师调整 windows 10 的分区大小
尽管 windows vista / windows 7 / windows 8 / windows 10 内置的硬盘管理器允许您缩小或扩展分区,但是限制太多了。在用户的推荐下,我们找到了可靠的分区管理软件——易我分区大师。这使您可以在不丢失数据的情况下更改分区。
步骤1.选择分区
在易我分区大师(easeus partition master professional)中选中需要调整大小或移动位置的分区,在右侧功能列表中选择【调整大小/移动】。
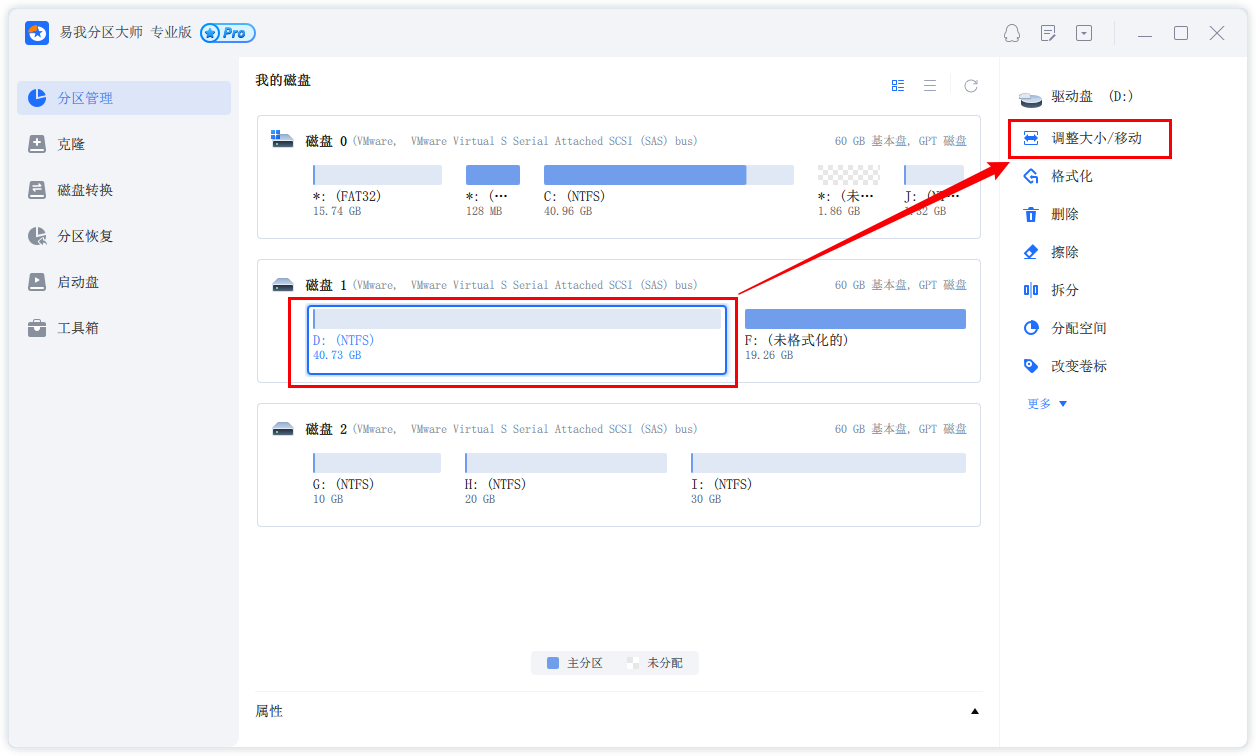
步骤2.调整大小/移动
在弹出的【调整大小/移动】的窗口中,拖动分区两侧的黑色小圆点,或通过高级设置“分区大小”、“分区前方可用空间”和“分区后方可用空间”,以调整分区大小或移动其位置。设置完成之后,点击【确定】
注意:该操作不会立即执行,而是会先被列入待执行操作列表。
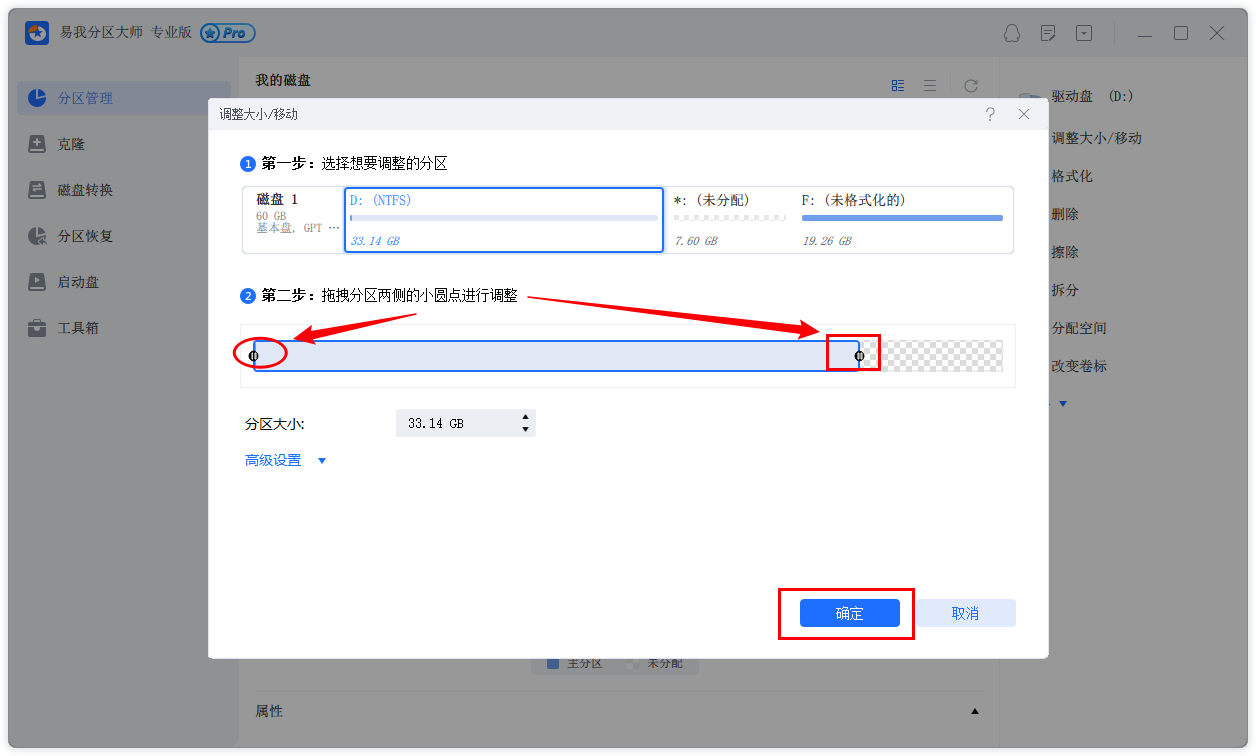
步骤3.执行操作
确定要执行操作时,点击软件右下角【执行1个任务】,然后选择【应用】以执行该项操作。
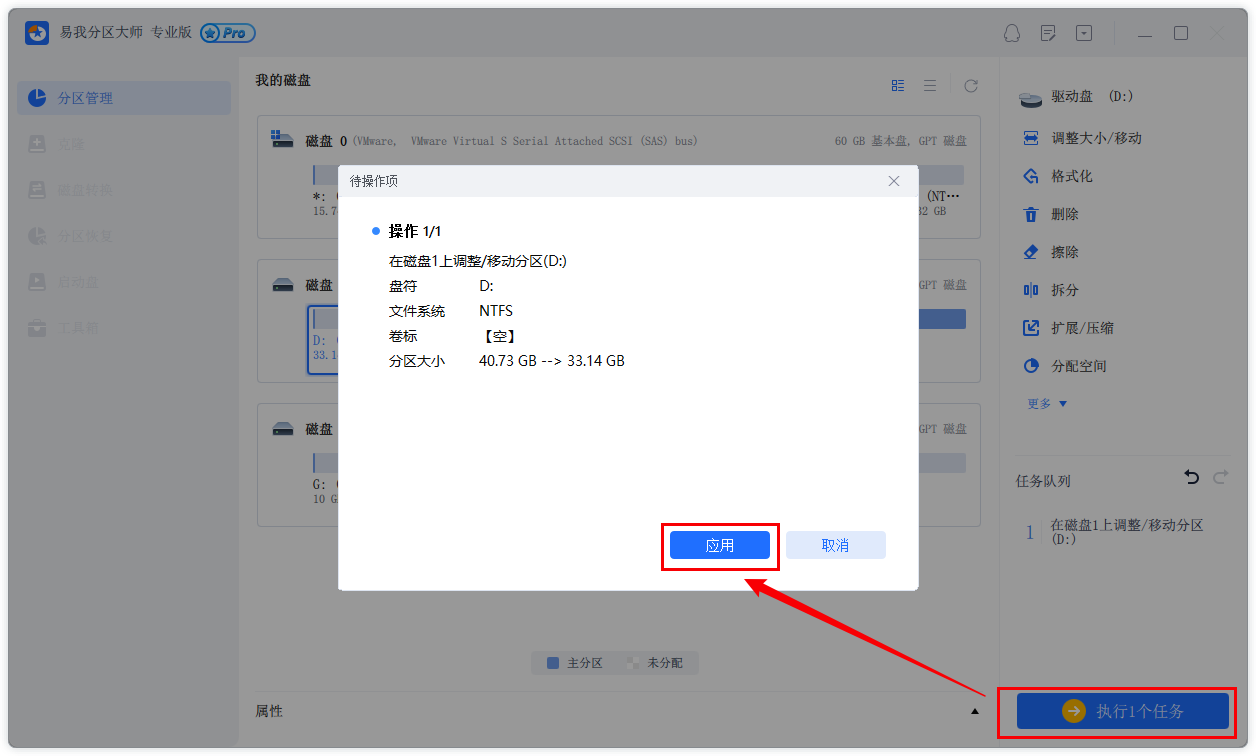
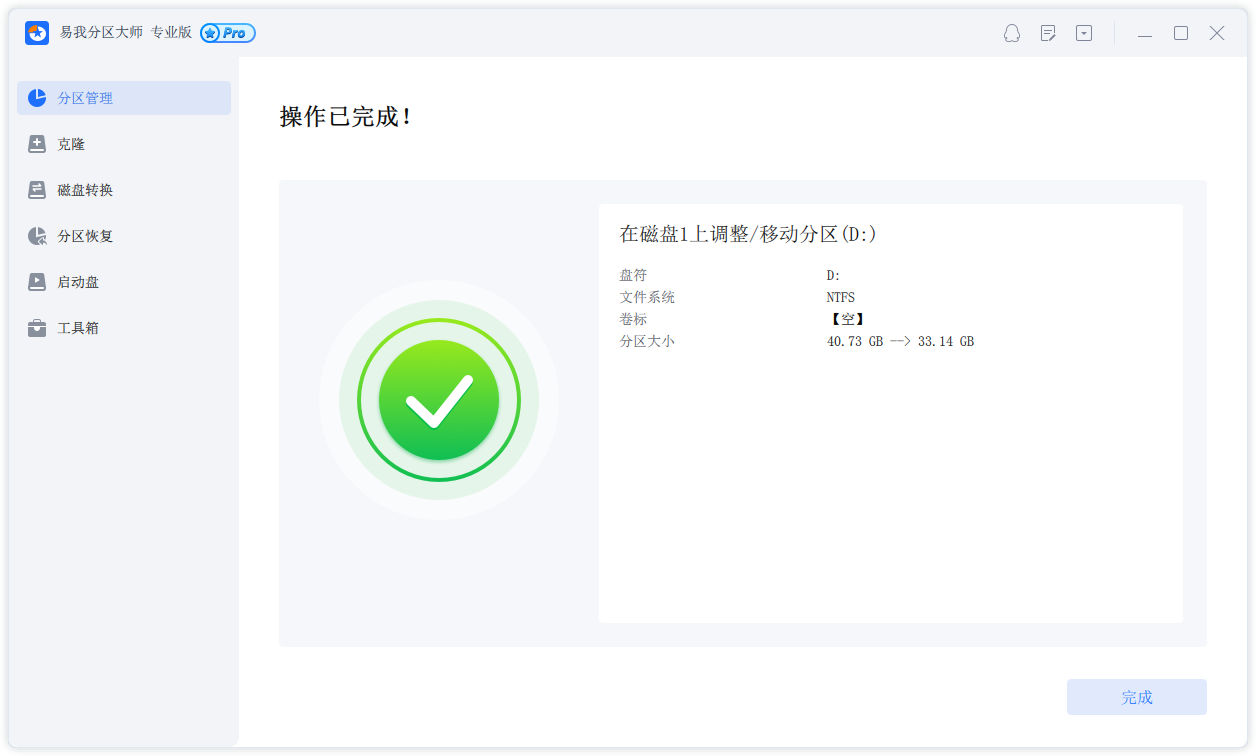
在调整分区大小之前,应该做些什么?
在要操作的分区上有一些文件可能正被其他程序占用,为了确保操作成功,我们建议您在调整分区大小之前先关闭所有不用的软件。否则, 易我分区大师将检测被其他软件锁定的分区并要求在启动模式下重启才能调整分区大小。
温馨提示:本文由易我科技网站编辑部出品转载请注明出处,违者必究(部分内容来源于网络,经作者整理后发布,如有侵权,请立刻联系凯发app官网登录处理)
标签:
 凯发app官网登录的产品中心
凯发app官网登录的产品中心 售后支持
售后支持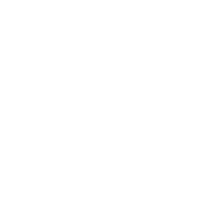 合作招商
合作招商