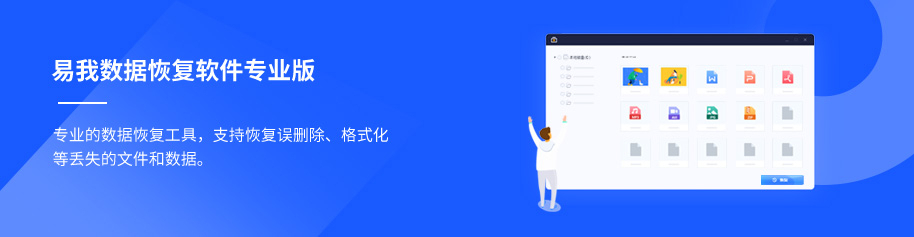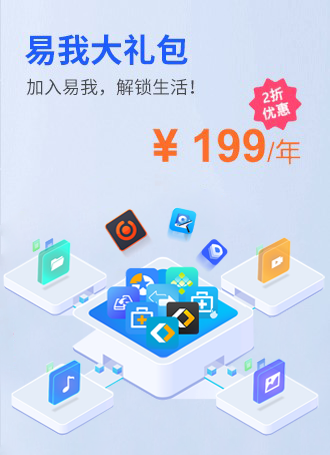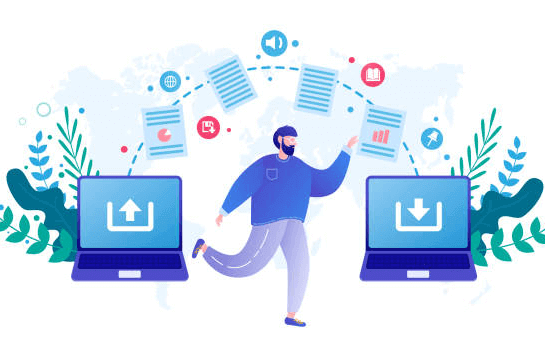电脑之间怎么传数据?快速、简单、方便全要? -凯发网娱乐
2022-08-15 14:52:21
编辑:ann
阅读:1472次
概要:我们在日常办公中通常会遇到文件传输的需求,如何进行文件传输?电脑之间怎么传数据?如果您正在寻找可靠的电脑数据迁移软件,不妨花点时间看看此教程。接下来了解有关文件传输的更多信息以及文件传输应用程序。
“你好,我的电脑是戴尔灵越,现在我把旧的那台电脑给女朋友用了,重新购买了一台新的戴尔灵越16 pro,旧电脑上的那些数据、应用程序她都用不着,但是我还需要,我想把那些资料、数据统统转移到新电脑上,那些数据太多了没法拷贝,请问电脑之间怎么传数据?”
如果你的电脑是戴尔系列,在网上搜索“戴尔电脑之间怎么传数据”的答案时,一些网站会建议您尝试dell migrate(戴尔迁移)。很多小伙伴对dell migrate并不了解,接下来的内容就带着大家深入了解什么是dell migrate,它是否值得尝试、它的优缺点以及如何使用它。另外,我还给分享了其他的电脑数据传输方法,感兴趣的朋友千万别错过哦。
一、什么是dell migrate戴尔迁移?
dell migrate 允许任何人轻松地将其数据和重要文件从任何windows 8 或更高版本的 pc(不限制造商)迁移到其新的戴尔 pc。dell migrate 是一项收费服务。
dell migrate戴尔迁移的功能:
1、可以将数据和设置从任何 windows 8 pc(无论制造商如何)迁移到其新的 dell alienware、g 系列、inspiron 和 xps 系统;
2、dell migrate 无需其他设备即可在正常目录以外的位置发现数据并进行迁移;
3、该工具提供了在迁移开始之前,对驱动器空间使用量进行实时估算;
4、可迁移的数据量没有限制;
5、可自定义的驱动器映射,可轻松地将数据整合到新计算机上;
6、操作简单且自动化,无需重启pc;
7、数据迁移进行时,用户可以使用新戴尔电脑。
二、dell migrate戴尔迁移的优缺点
优点:有了戴尔迁移,您可以使用 dell data assistant 更轻松地将重要文件和个人设置从旧戴尔pc移至新的戴尔pc。使用 migrate 进行迁移时,您在新 pc 上的工作不会间断,并且迁移完成后也无需重新启动 pc。完成之后,您可以擦除戴尔自己不希望保留的内容,然后进行转售、回收等等。
缺点:此方法并不是适用于所有的戴尔系列,而是仅适用于 inspiron、g 系列、xps 和 alienware。对于运行 windows 操作系统的 pc,戴尔迁移要求操作系统为 8.1 版或更高版本。
三、如何使用dell migrate迁移电脑数据
戴尔电脑之间怎么传数据?如果你的电脑是戴尔系列,并且购买了dell migrate 服务,您可以尝试使用dell migrate 来迁移数据。操作步骤如下:
步骤 1. 在您的新戴尔计算机上安装并启用 supportassist。
在您的新戴尔计算机上搜索“supportassist” ,然后下载安装它。
步骤2. 启动 dell migrate。
1.在开始使用 dell migrate的界面上单击是。
2.dell migrate 启动后,单击开始吧。
3. 通过网络连接您的计算机。
单击信任网络以信任您当前的网络来处理迁移,等待dell migrate将您的旧计算机连接到新计算机。
步骤 3. 在您的旧计算机上安装并运行dell data assistant。
1.在您的旧计算机上下载并安装 dell data assistant 。然后在旧计算机上运行 dell data assistant。
3.单击 trust network继续迁移。
4.单击让我们开始吧。
步骤 4. 连接旧戴尔计算机和新戴尔计算机。
1. 按照屏幕上的说明连接两台戴尔计算机。
2. 在旧电脑上找到验证码,在新电脑上输入。
3.一旦认证完成,点击继续。
4.等待在新旧计算机上搜索文件和设置。完成后,继续下一步,将文件从旧戴尔计算机传输到新计算机。
步骤 5. 将文件从旧戴尔计算机传输到新计算机。
1.单击全部移动或选择要移动的内容。
2. 选择您要移动到新计算机的内容,然后单击立即迁移开始将数据迁移到新计算机。
3.一旦过程完成,单击完成以完成传输。
四、使用专业的电脑迁移软件传输数据
我们可以看到使用dell migrate迁移电脑数据的操作步骤是比较复杂的,对于电脑小白来说不容易。那么电脑之间怎么传数据?有没有更简单的方法呢?当然有啦,使用专业的电脑迁移软件就可以轻松传输数据。
易我电脑迁移是一款电脑数据传输软件,可以帮助您将数据和应用程序从一台计算机移动到另一台计算机。该软件易于使用,并提供多种功能,使传输过程尽可能顺畅和无缝。下面一起来看下操作步骤:
步骤1.连接源和目标计算机
(1)启动易我电脑迁移(easeus todo pctrans pro)并选择“电脑到电脑”,然后点击“开始”进行下一步。
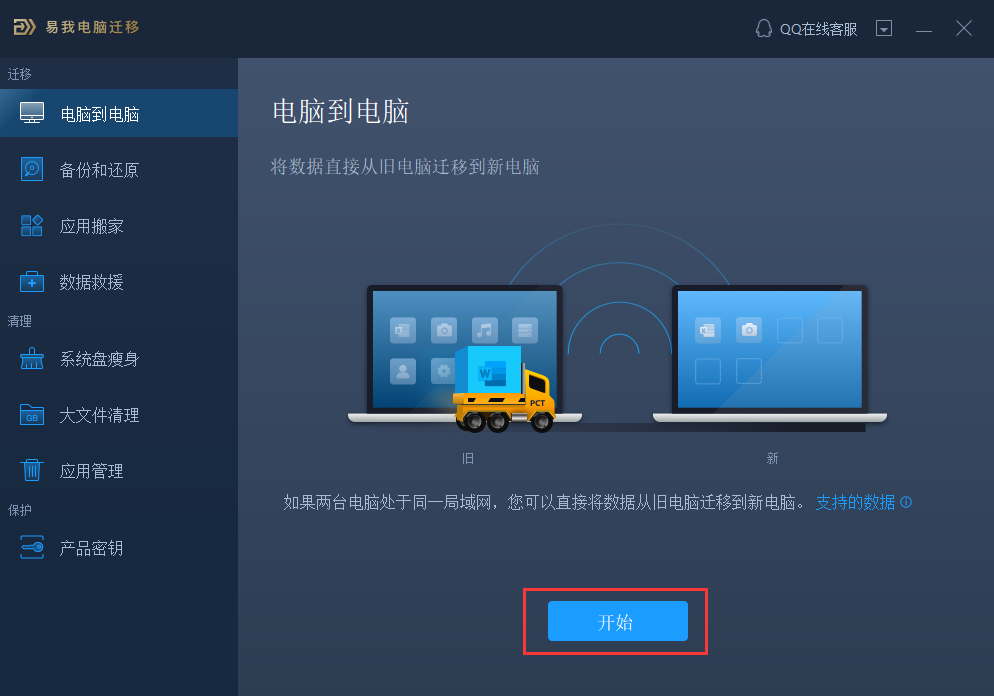
(2)左侧“找到的电脑”中列出了同一局域网中的计算机,您可以根据用户名(windows帐户)和ip地址等信息选择一台计算机,然后输入该帐户的密码并选择传输方向以连接两台计算机。
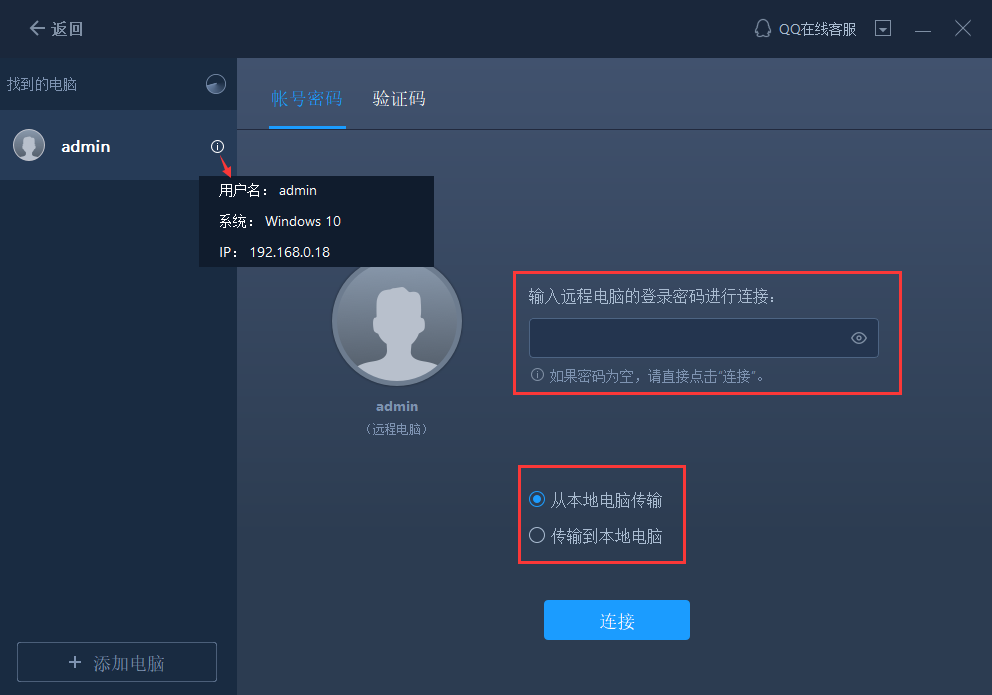
易我电脑迁移还可以通过验证码来连接两台计算机。您可以在另一台计算机点击“验证码”,查看该机的验证码,然后在本机输入该验证码进行连接。
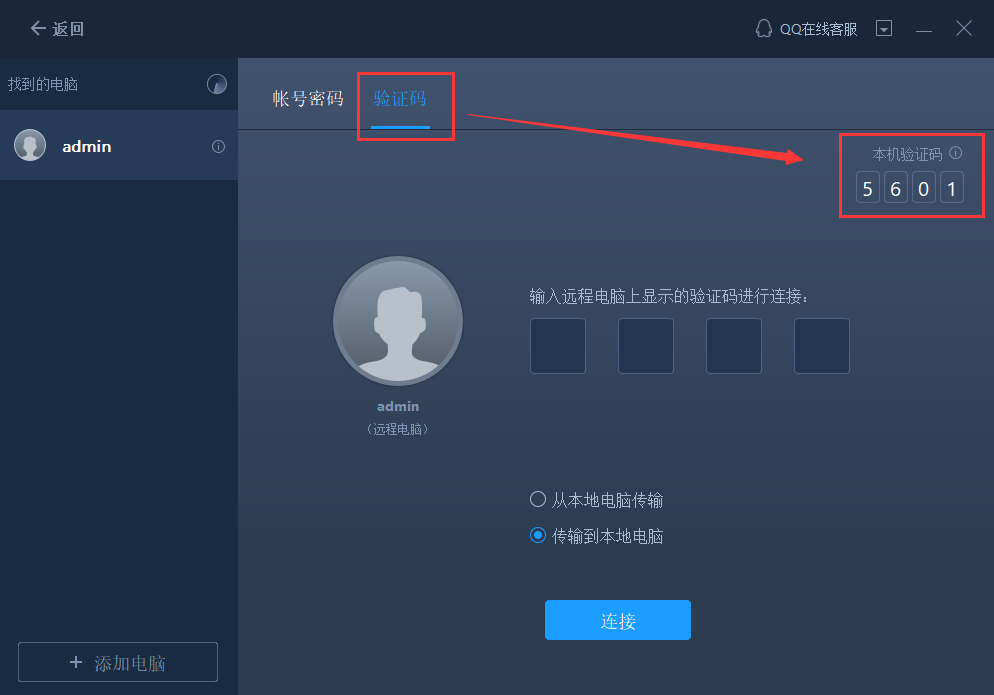
如果左侧“找到的电脑”中无法直接列出计算机,请点击“添加电脑”,然后通过ip或计算机名称来添加另一台计算机。
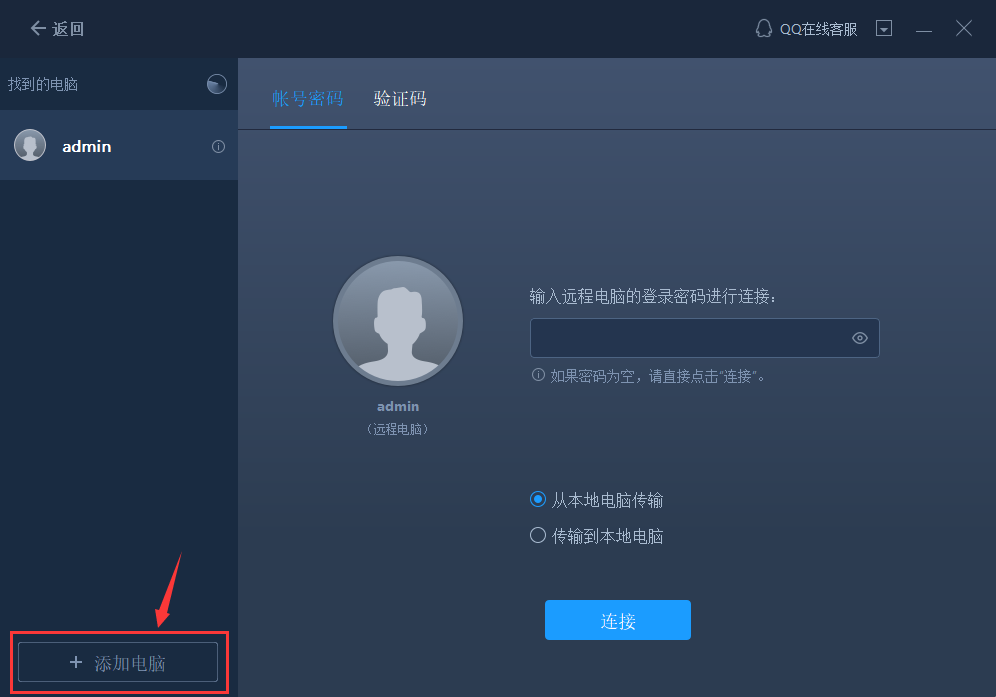
注意:
◆请确保源计算机和目标计算机位于同一局域网内,并且目标计算机已安装相同版本的易我电脑迁移软件。
步骤2.选择要传输的内容
(1)易我电脑迁移将开始枚举源计算机中所有可以传输的应用程序、文件和windows账号。此过程将花费一些时间,并且速度因数据量和计算机性能而异。枚举完成后,您可以对传输的内容进行“编辑”。
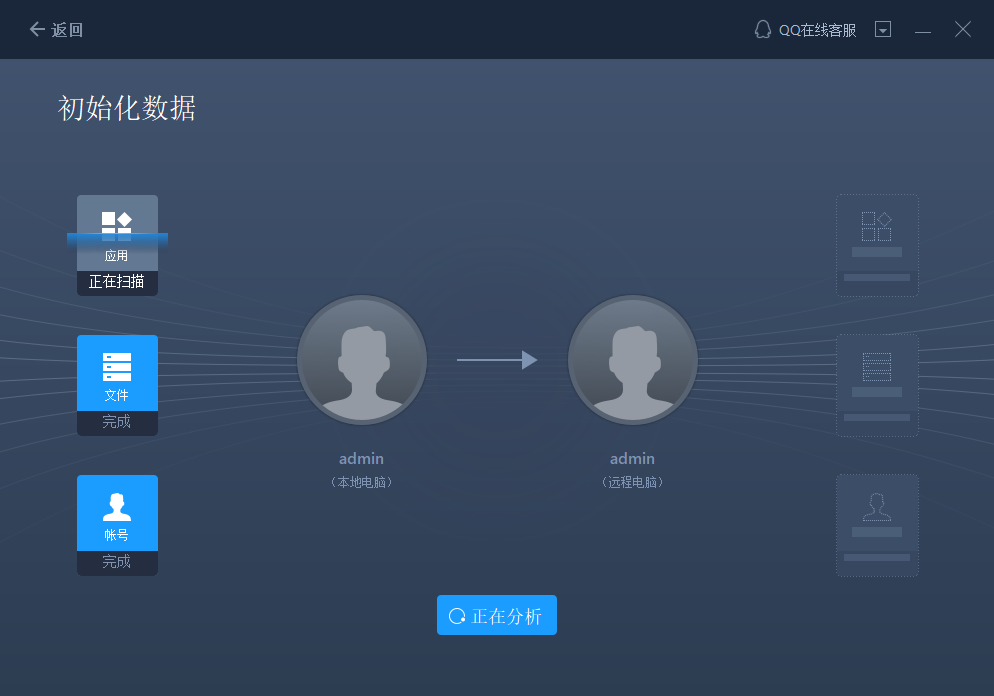
(2)勾选“文件”,点击“编辑”按钮以选择需要传输的文件/文件夹。
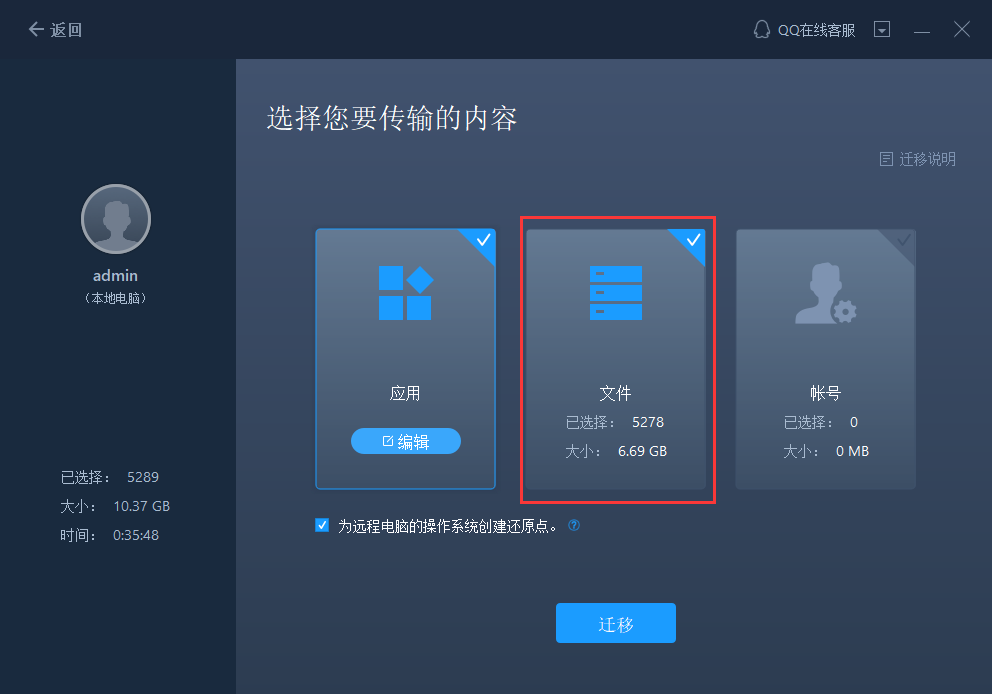
为远程电脑的操作系统创建还原点可确保您始终能够将目标计算机的系统还原到传输前的状态。启用此选项后,传输时需要花费几分钟才能完成该操作。
(3)选择要传输的文件。
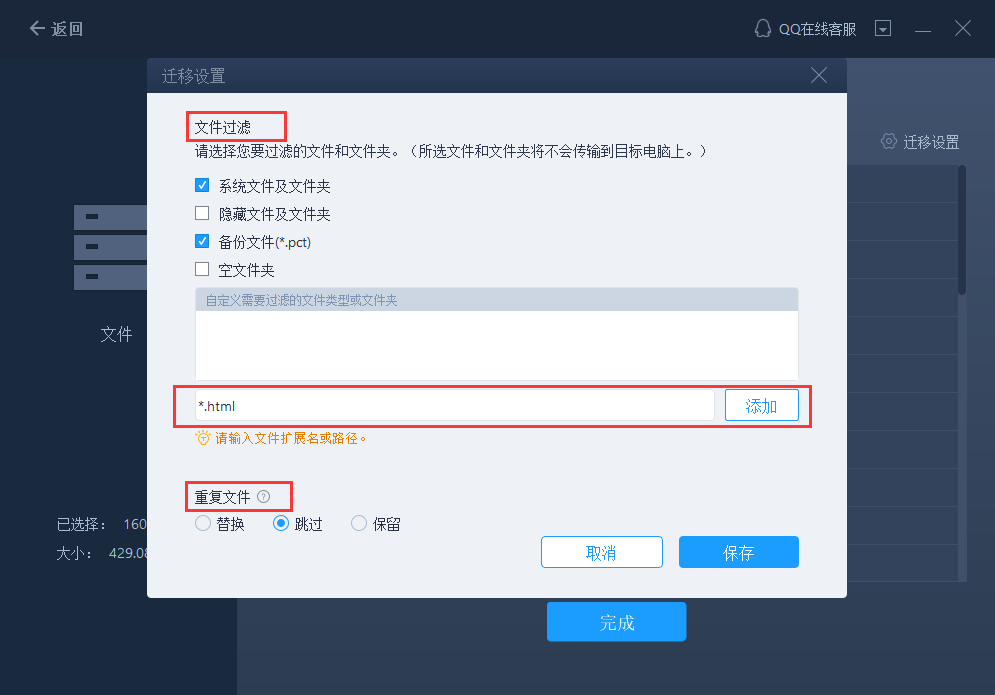
对于某个文件或文件夹,您可以点击右侧“编辑”按钮,更改目标路径,将所选文件重定向到目标计算机上的其他位置。
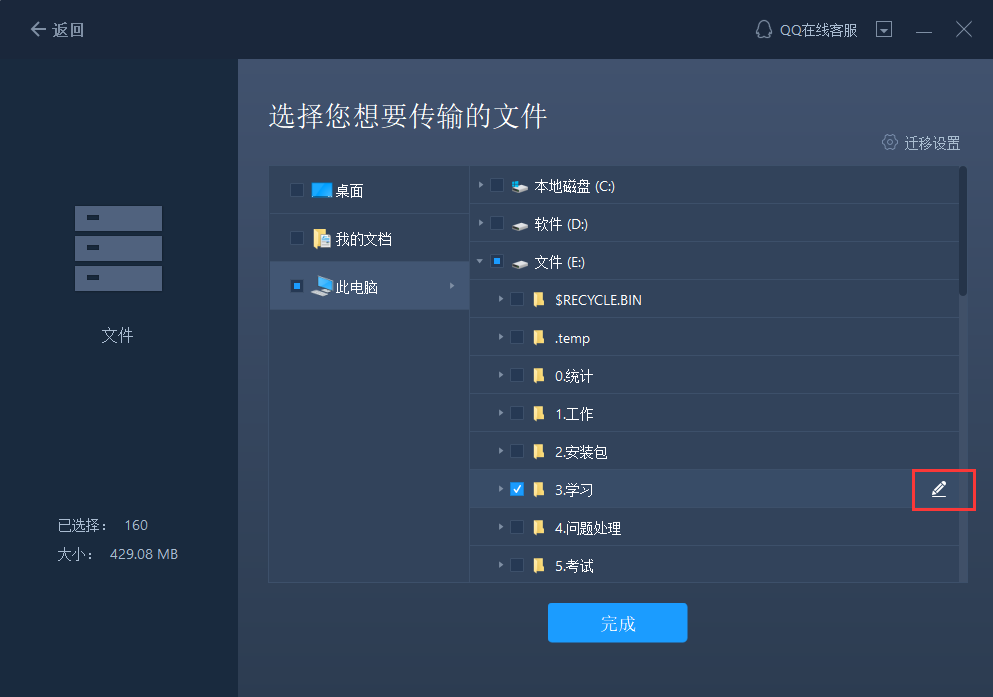
注意:
◆当您需要修改目标路径时,强烈建议您只修改盘符部分。
步骤3.开始迁移
完成上述所有设置后,请点击“迁移”按钮以开始传输。
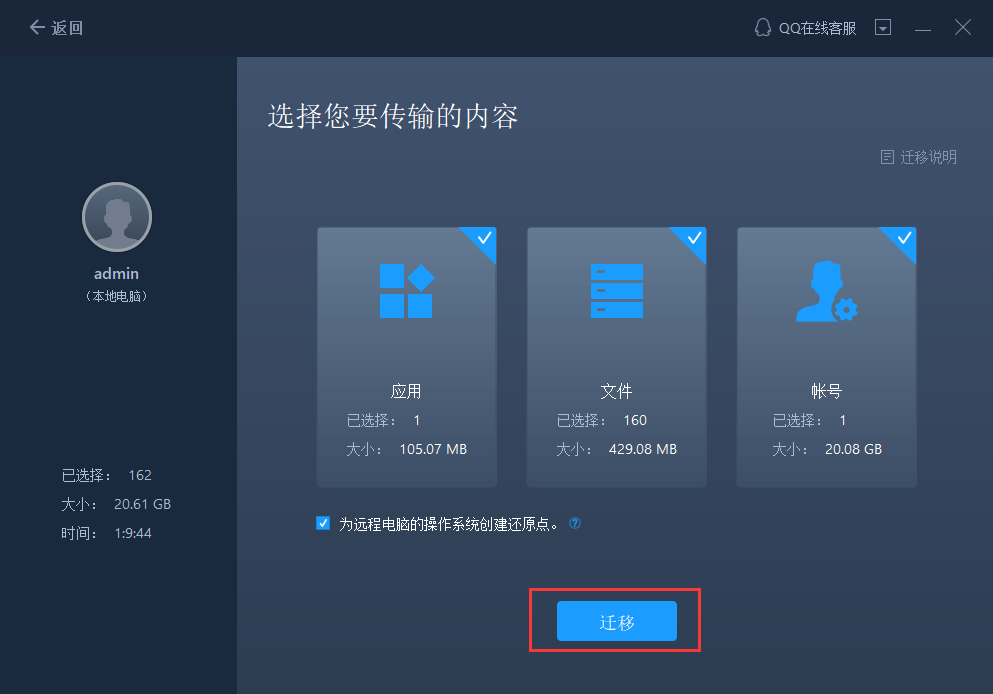
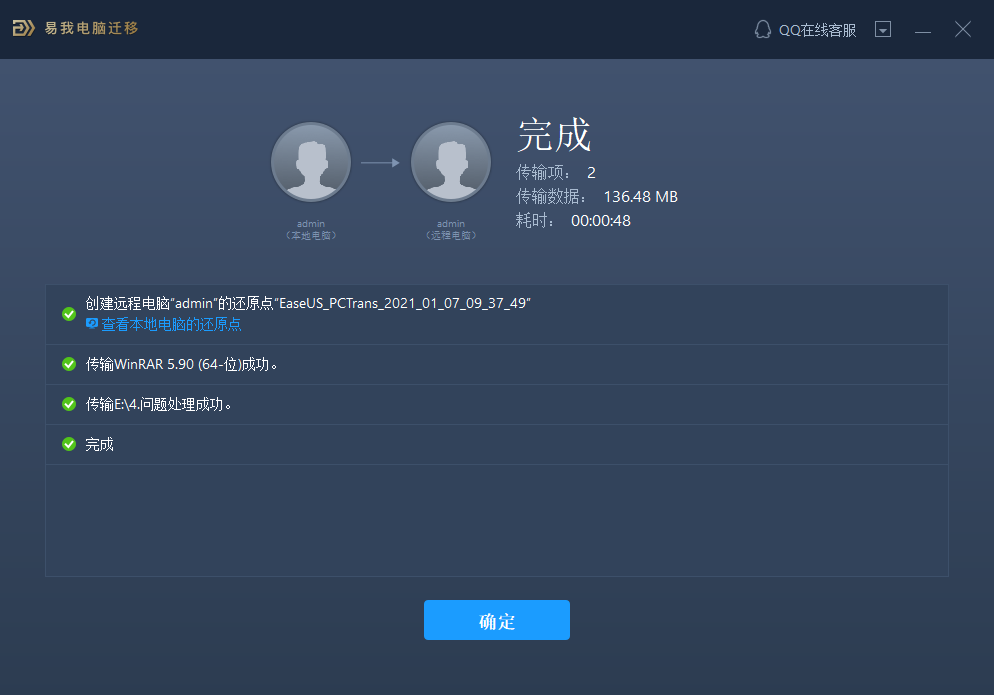
电脑之间怎么传数据?以上就是关于两台的方法分享啦!如果大家同样遇到此类问题时,赶紧跟着小编一起来学习操作吧!
温馨提示:本文由易我科技网站编辑部出品转载请注明出处,违者必究(部分内容来源于网络,经作者整理后发布,如有侵权,请立刻联系凯发app官网登录处理)
 凯发app官网登录的产品中心
凯发app官网登录的产品中心 售后支持
售后支持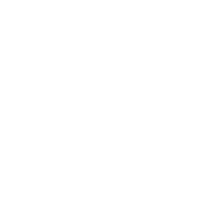 合作招商
合作招商