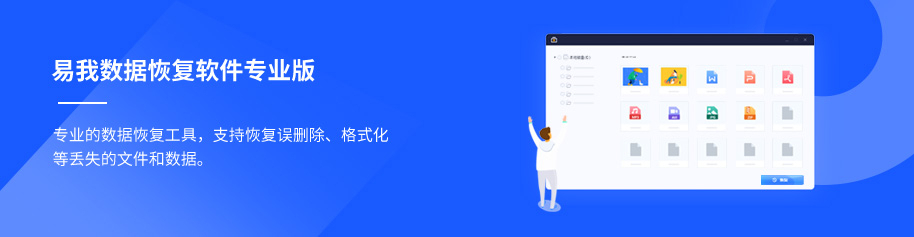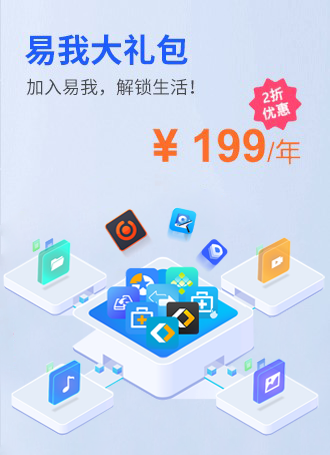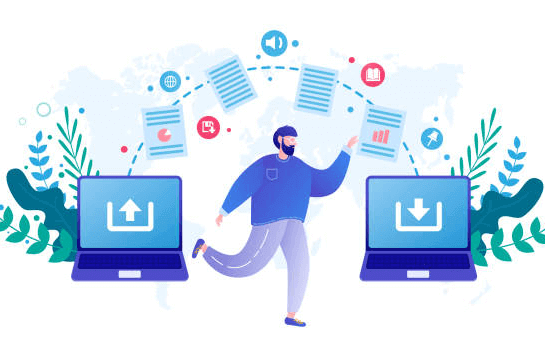大量文件传输到另一台电脑:这种高效方法简化你的流程 -凯发网娱乐
2023-07-07 09:22:21
编辑:xing
阅读:570次
在数字化时代,将大量文件传输到另一台电脑已经成为了许多人办公中常见的需求。无论是企业间的数据共享、团队合作,还是仅限个人的文件传输,为了节省时间提高效率,寻找一种高效快速的传输方法,将大量文件传输到另一台电脑变得极其重要。
那么,如何将大量文件传输到另一台电脑?为了解决大量文件传输问题,本文将为您介绍一些简便而有效的传输方法,帮助您在传输大量文件到另一台电脑的过程中提高工作效率和便利性。
传输文件需要注意什么?
在将大量文件传输到另一台电脑时,需要注意以下几个方面:
- 数据安全和加密:对于包含敏感数据的文件,确保在文件传输过程中保持数据的安全性。
- 网络连接稳定性:在传输大量文件时,网络中断或不稳定的连接可能导致传输中断或文件损坏,因此,需要确保网络连接的稳定性。
- 文件结构和命名:传输大量文件之前,建议对文件进行结构化和命名。管理好文件结构和命名可以帮助接收方更容易地分类、查找和访问文件。
- 检查传输的内容:大量文件被传输前,最好审查一下文件内容,确认文件信息可以避免文件传输错误。
- 确保文件安全性:传输大量文件到另一台电脑前,可先检查一下文件是否安全,是否有被病毒感染,防止感染另外一台电脑。
大量文件传输到另一台电脑有哪些方法?
如何快速高效的将大量文件传输到另一台电脑上去?我们可以尝试以下方法进行文件传输:
方法一、文件共享功能传输大量文件
使用文件共享功能传输文件在工作中还是比较常见的,只要确保在同一个局域网下,就可以进行把大量文件传输到另一台电脑。具体传输文件操作如下:
1.确保你的电脑和其他要共享文件的电脑都连接到同一个网络中,可以是局域网或者互联网。
2.在windows操作系统中,找到"文件资源管理器"打开文件共享功能。选择要共享的文件或文件夹,右键单击并选择"属性"。在"共享"选项卡中,选择"共享此文件夹",并为文件夹设置共享名称。
3.点击"共享"选项卡下的"权限"按钮,然后选择添加用户或组,并设置他们的权限级别(读取、写入等)。
4.在文件资源管理器中,右键单击要共享的文件或文件夹,选择"属性",然后在"共享"选项卡中找到共享路径。这是其他用户访问共享文件所需的路径。
全部设置完成之后,就可以在另一台电脑启用网络发现和文件共享,就可以通过共享路径访问和下载这些文件了。
方法二、专业软件传输大量文件
如果以上几种办法你都觉得麻烦,那么想要将大量文件传输到另一台电脑,推荐使用易我电脑迁移(easeus todo pctrans pro)。
易我电脑迁移(easeus todo pctrans pro)软件是一款可以帮助您提高工作效率的数据传输工具,支持将一台电脑的大量文件传输到另外一台电脑上,并且操作简单,适合广大群体。
那么如何使用该软件将大量文件传输到另一台电脑,具体传输步骤如下:
步骤1.连接源和目标计算机
(1)启动易我电脑迁移(easeus todo pctrans pro)并选择“电脑到电脑”,然后点击“开始”进行下一步。
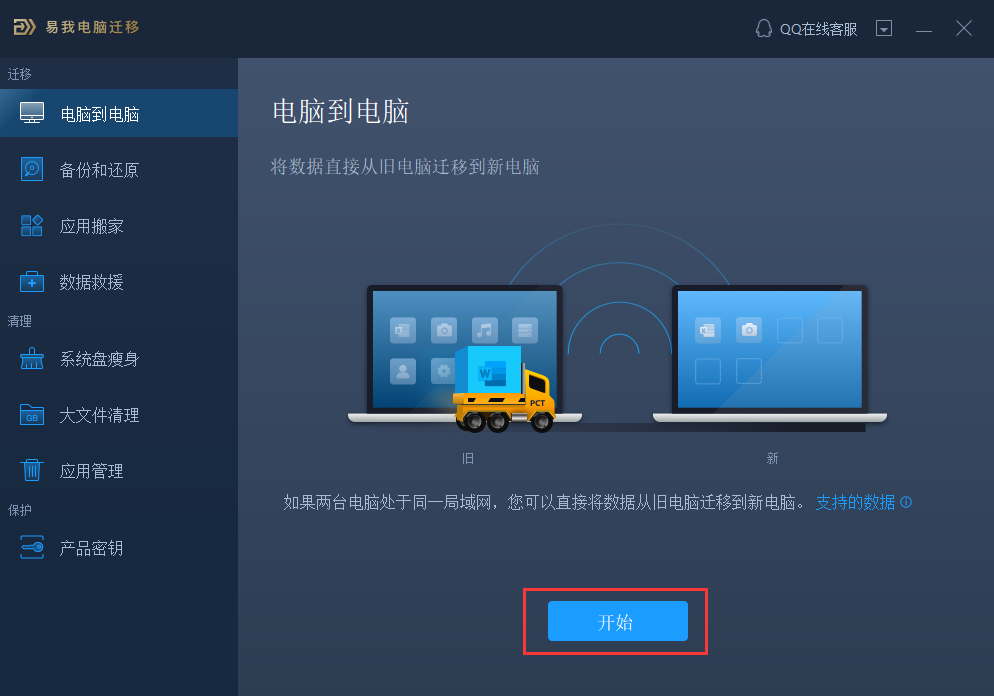
(2)左侧“找到的电脑”中列出了同一局域网中的计算机,您可以根据用户名(windows帐户)和ip地址等信息选择一台计算机,然后输入该帐户的密码并选择传输方向以连接两台计算机。
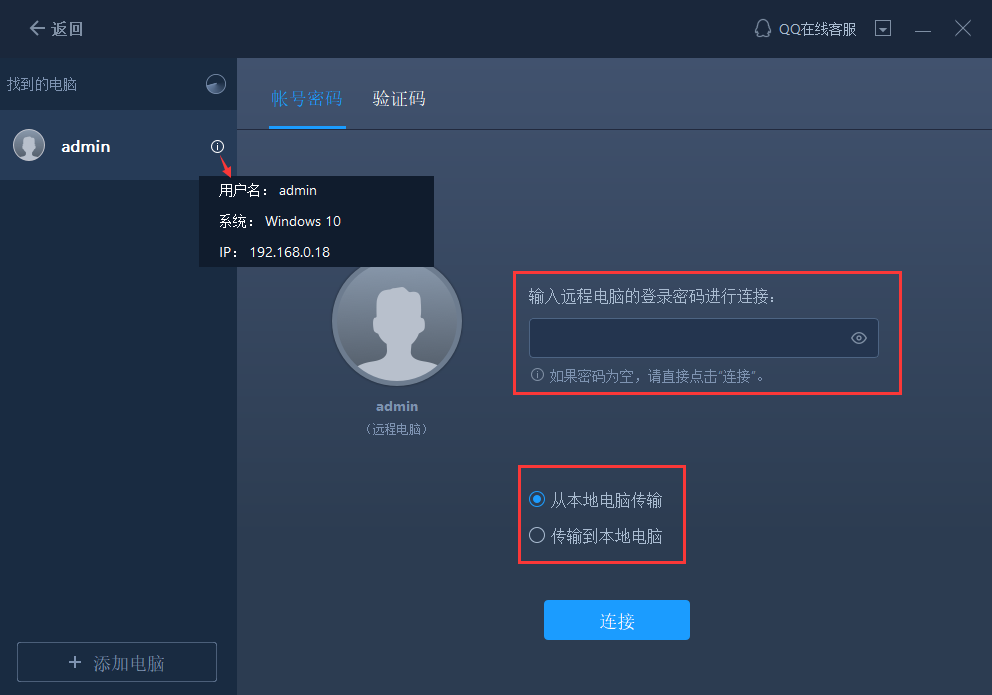
易我电脑迁移还可以通过验证码来连接两台计算机。您可以在另一台计算机点击“验证码”,查看该机的验证码,然后在本机输入该验证码进行连接。
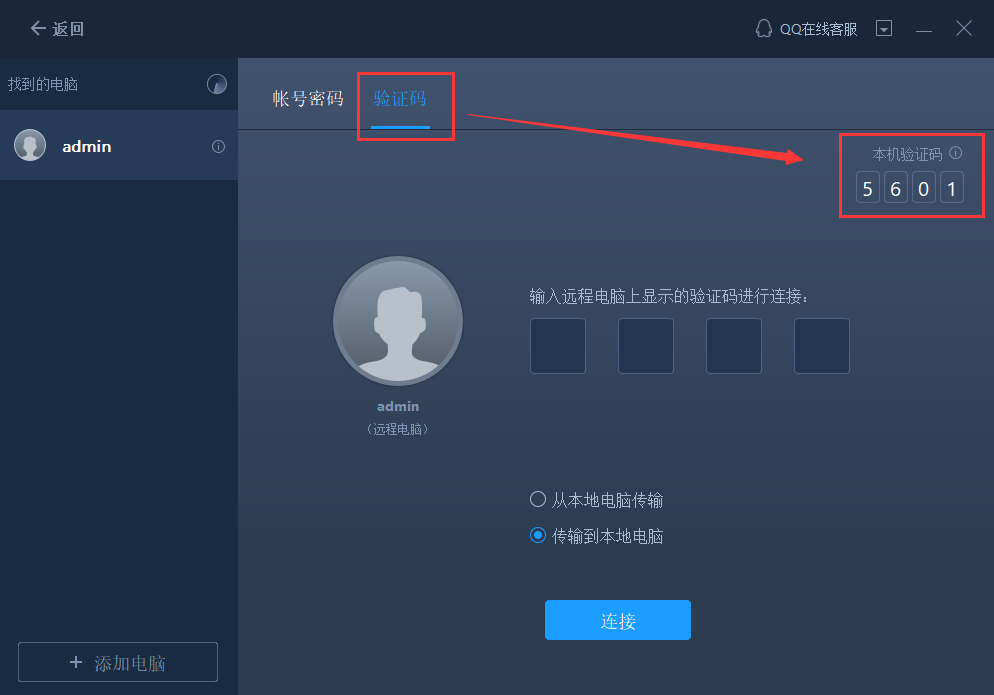
如果左侧“找到的电脑”中无法直接列出计算机,请点击“添加电脑”,然后通过ip或计算机名称来添加另一台计算机。
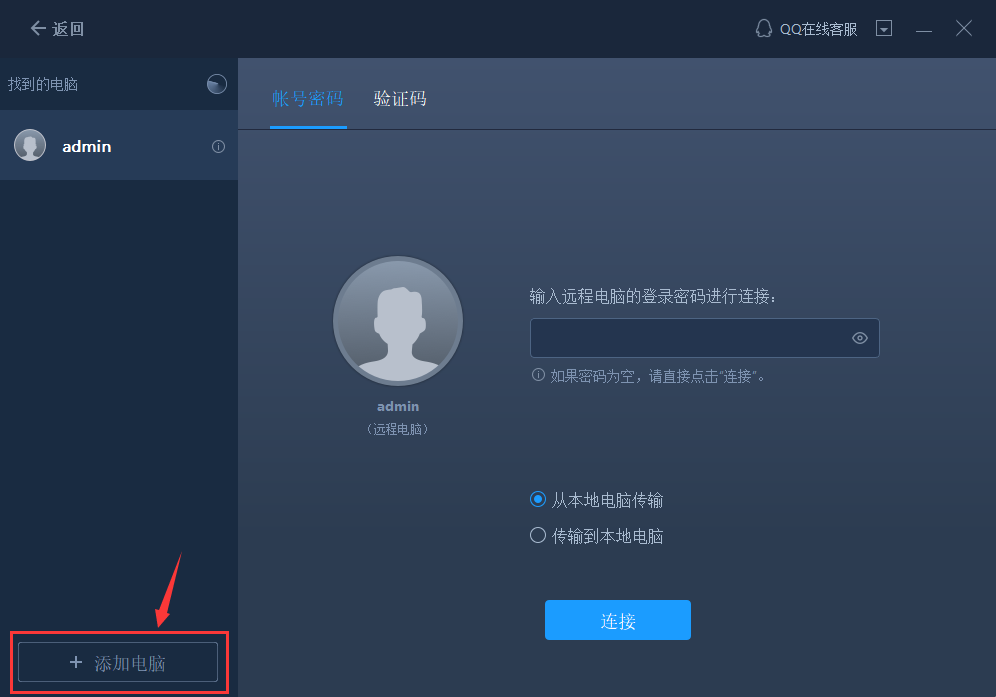
注意:
◆请确保源计算机和目标计算机位于同一局域网内,并且目标计算机已安装相同版本的易我电脑迁移软件。
步骤2.选择要传输的内容
(1)易我电脑迁移将开始枚举源计算机中所有可以传输的应用程序、文件和windows账号。此过程将花费一些时间,并且速度因数据量和计算机性能而异。枚举完成后,您可以对传输的内容进行“编辑”。
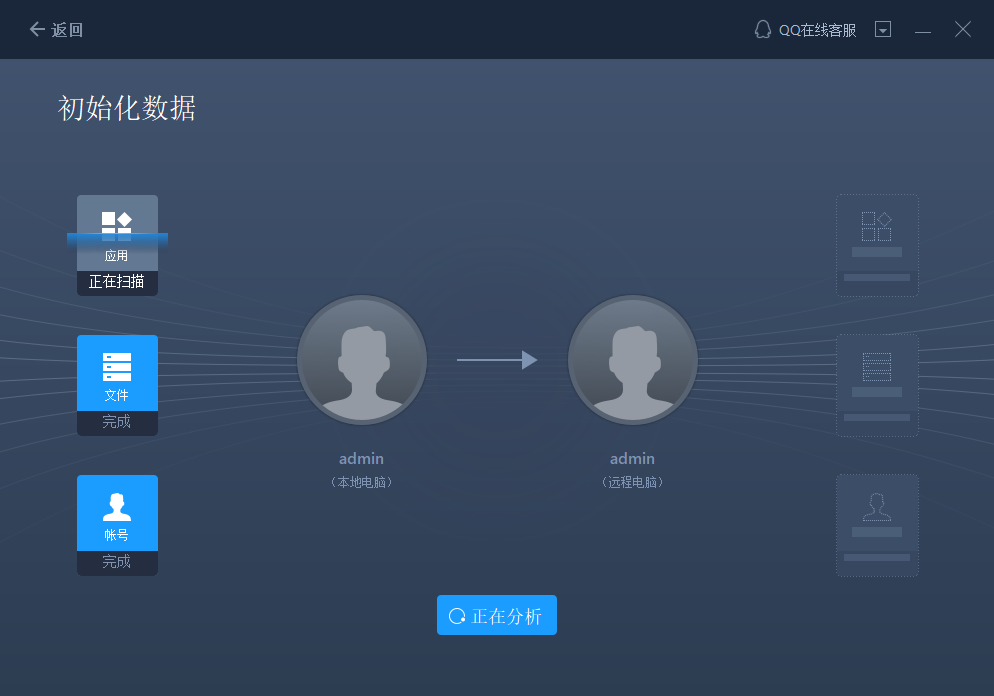
(2)勾选“文件”,点击“编辑”按钮以选择需要传输的文件/文件夹。
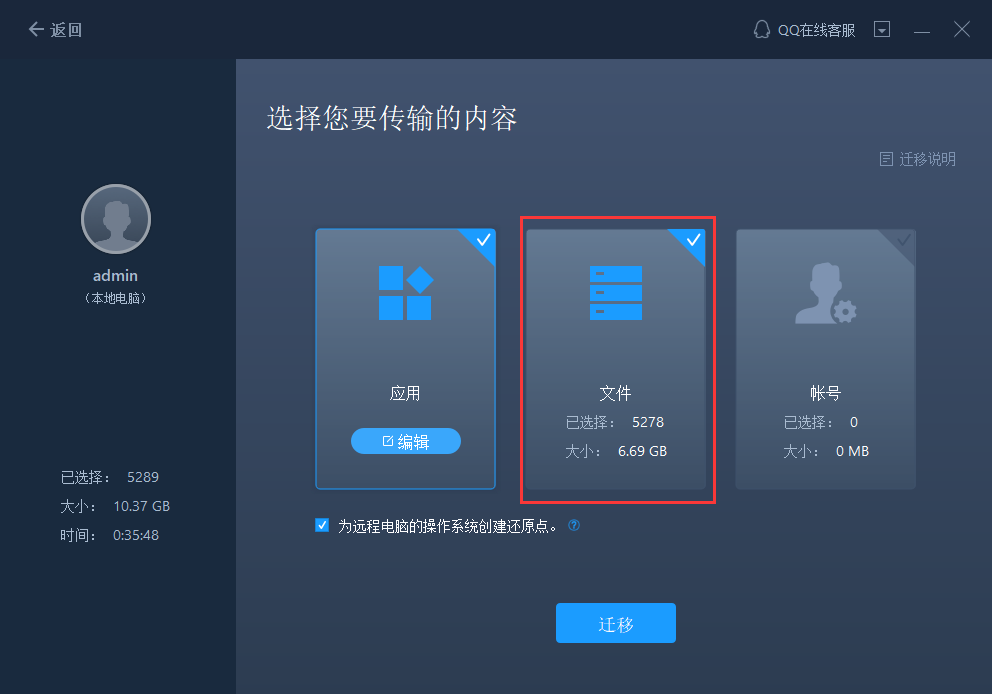
为远程电脑的操作系统创建还原点可确保您始终能够将目标计算机的系统还原到传输前的状态。启用此选项后,传输时需要花费几分钟才能完成该操作。
(3)选择要传输的文件。
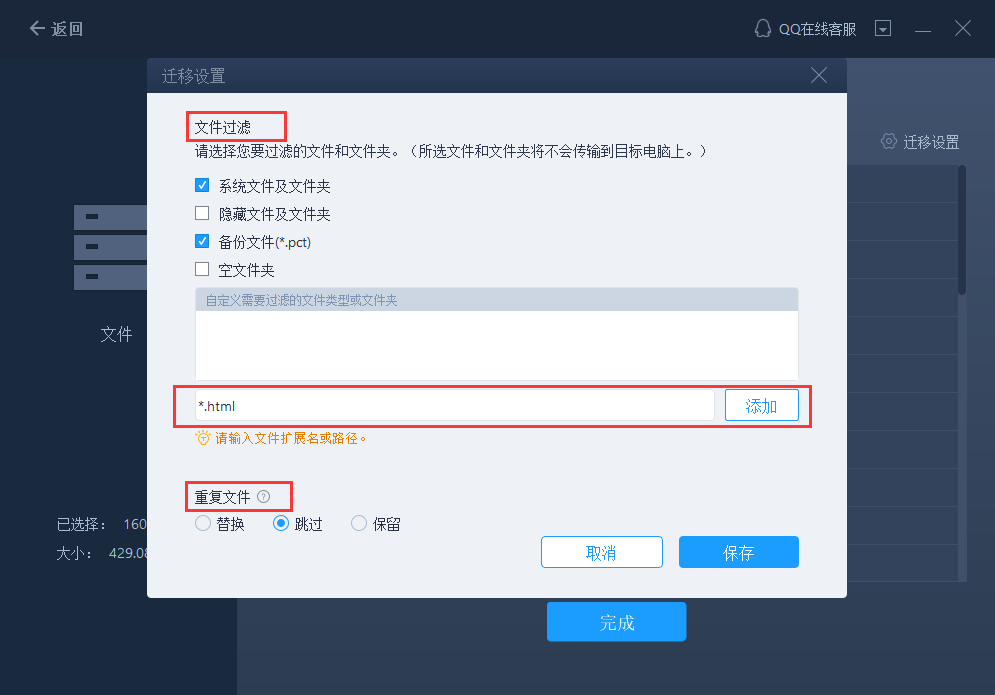
对于某个文件或文件夹,您可以点击右侧“编辑”按钮,更改目标路径,将所选文件重定向到目标计算机上的其他位置。
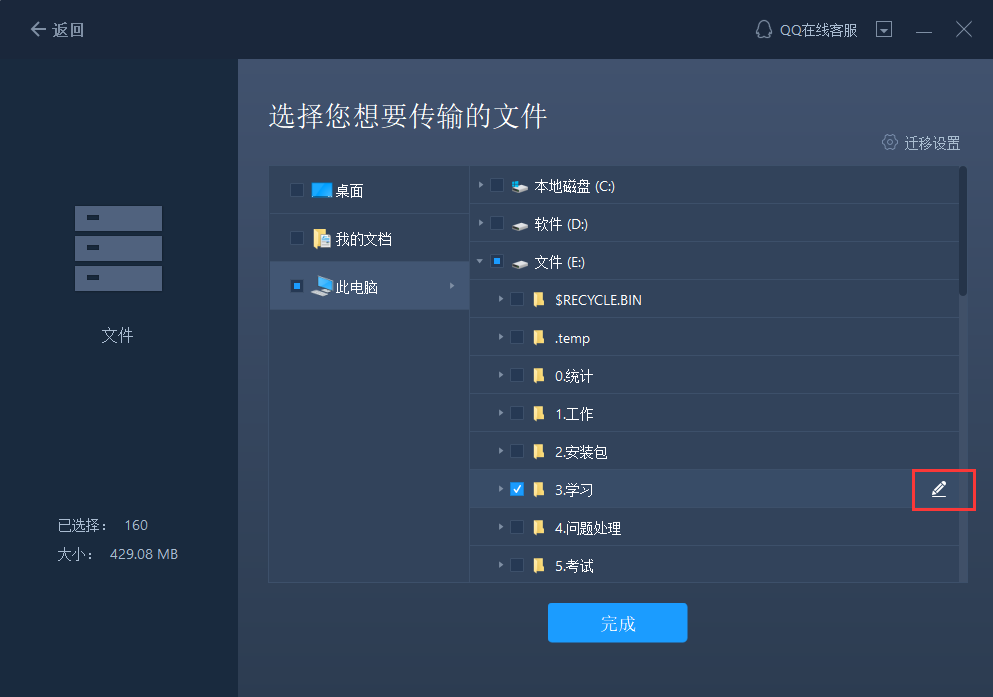
注意:
◆当您需要修改目标路径时,强烈建议您只修改盘符部分。
步骤3.开始迁移
完成上述所有设置后,请点击“迁移”按钮以开始传输。
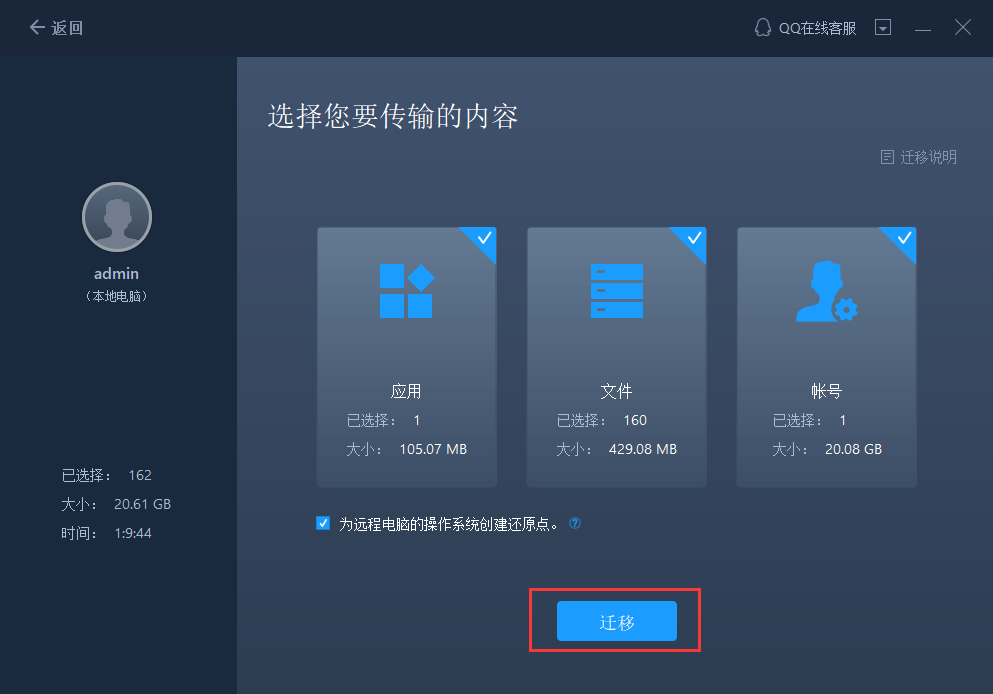
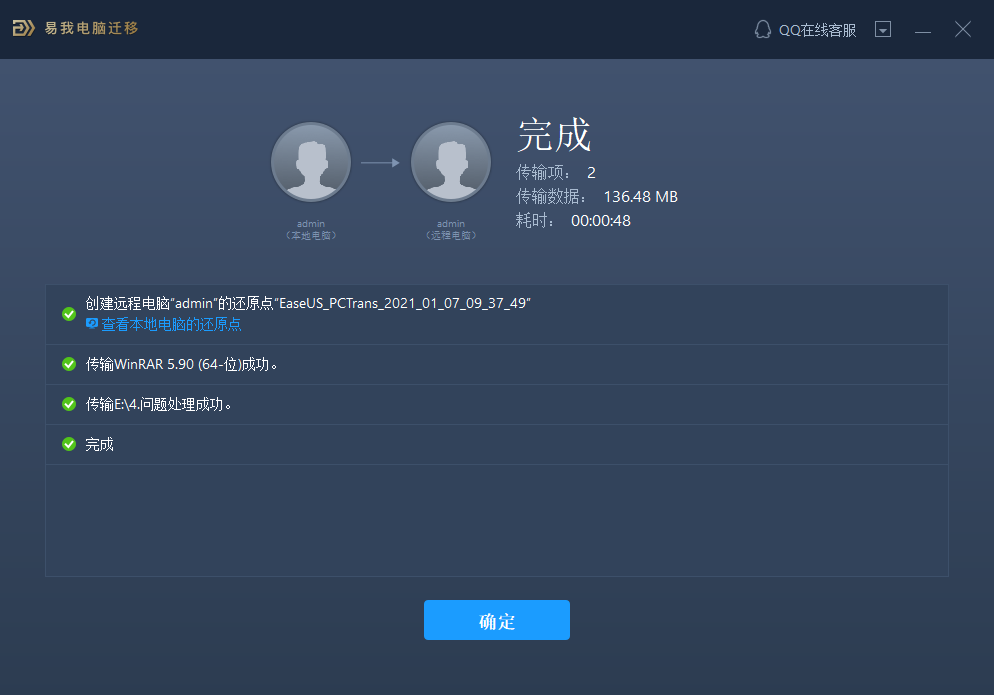
结论
无论是在工作中共享文件,还是在个人生活中与他人分享照片或视频,高效地把大量文件传输到另一台电脑至关重要。通过采用以上传输方法,可以简化文件传输的过程,提高工作效率和便利性。选择适合你需求的文件传输方法,有助于改善你的工作流程并帮助你更好地管理大量文件的传输。
温馨提示:本文由易我科技网站编辑部出品转载请注明出处,违者必究(部分内容来源于网络,经作者整理后发布,如有侵权,请立刻联系凯发app官网登录处理)
标签:
 凯发app官网登录的产品中心
凯发app官网登录的产品中心 售后支持
售后支持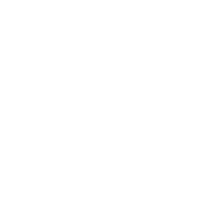 合作招商
合作招商