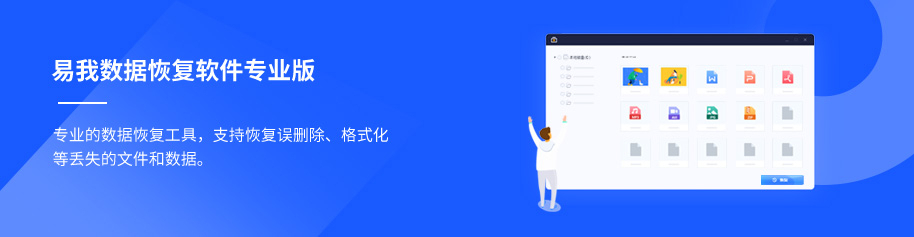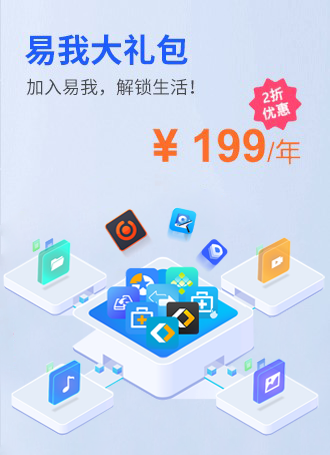c盘能拓展分区吗?教你三招实用的c盘扩展方法 -凯发网娱乐
2022-09-27 15:05:04
编辑:xu
阅读:1782次
一、案例再现
某用户在电脑城新购置一台电脑,由于操作系统和磁盘分区是专门的装机人员操作的。当电脑在使用一段时间后,该用户发现c盘分区较小,只安装了操作系统和其他的系统性文件,就已经“爆红”了,电脑也变得卡顿,所以,该用户想要解决c盘空间不足的问题,想要对c盘分区进行扩展,但是他不具备计算机的相关知识,不知道c盘能拓展分区吗?
易我小编来为大家解答:“c盘能扩展分区。用户可以通过实用的操作方法来扩展c盘分区。”所以,在本文中,易我小编将全面地讲解c盘分区扩展的实用方法。
二、diskpart扩展c盘
在windows系统中,diskpart 是一款系统自带的应用程序,借助于操作命令来扩展c盘分区,具体的操作步骤如下所示。
- (1)组合键按“windows r”键,弹出一个“运行”的对话框,在弹出的对话框中输入“diskpart”,并按回车键。
- (2)输入“list volume”命令,查看电脑磁盘的所有磁盘。
- (3)输入“select volume c”命令,选择c盘。
- (4)输入“extend [size= a ]” 将c盘扩展到大小为a的分区。
diskpart是免费的操作命令,操作步骤较少,但是具有使用限制条件:diskpart操作命令只适用于待扩展分区右侧有相邻的未分配空间,extend拓展命令才会生效。
三、磁盘管理扩展c盘
磁盘管理是windows系统自带的应用程序,具有扩展卷、压缩卷、格式化、删除卷、添加镜像等基础的功能,灵活地运用相关的操作,可以用来扩展c盘分区,具体的操作步骤如下所示。
- (1)组合键按“windows r”键,弹出一个“运行”的对话框,在弹出的对话框中输入“diskmgmt.msc”,并按回车键。
- (2)先删除c盘旁边的分区(例如:c盘右侧的相邻磁盘分区是d盘,需要先对d盘进行删除处理)。
- (3)选中c盘,右键,在弹出的快捷菜单中选择“拓展卷”。
- (4)按照拓展卷向导,设置需要拓展的分区大小。
- (5)设置完成后单击“完成”按钮即可。
从操作步骤来看,磁盘管理的操作也比较简单,但是也有使用限制条件:c盘右侧的相邻分区必须是未分配的,如果不是,需要先删除该磁盘分区删除,让该磁盘变成未分配的磁盘空间,这样才能进行扩展c盘的操作。
的操作方式会导致磁盘数据丢失,因此,建议用户在删除磁盘之前,对磁盘数据进行备份,防止丢失重要的数据。
四、易我小编为你推荐一款实用的c盘扩展软件
鉴于以上两种c盘扩展的方法,均具有一定的操作限制条件,针对于不懂计算机知识的用户,会具有一定的难度,如果出现误操作,甚至会导致c盘崩溃。
所以,这这里,易我小编为你推荐一款实用的c盘扩展软件——易我分区大师。
易我分区大师是一款高效的,操作简单,流程清晰,易学易懂,上手很快,无损扩盘,如下所示是具体的操作流程。
步骤1:启动易我分区大师(easeus partition master professional)
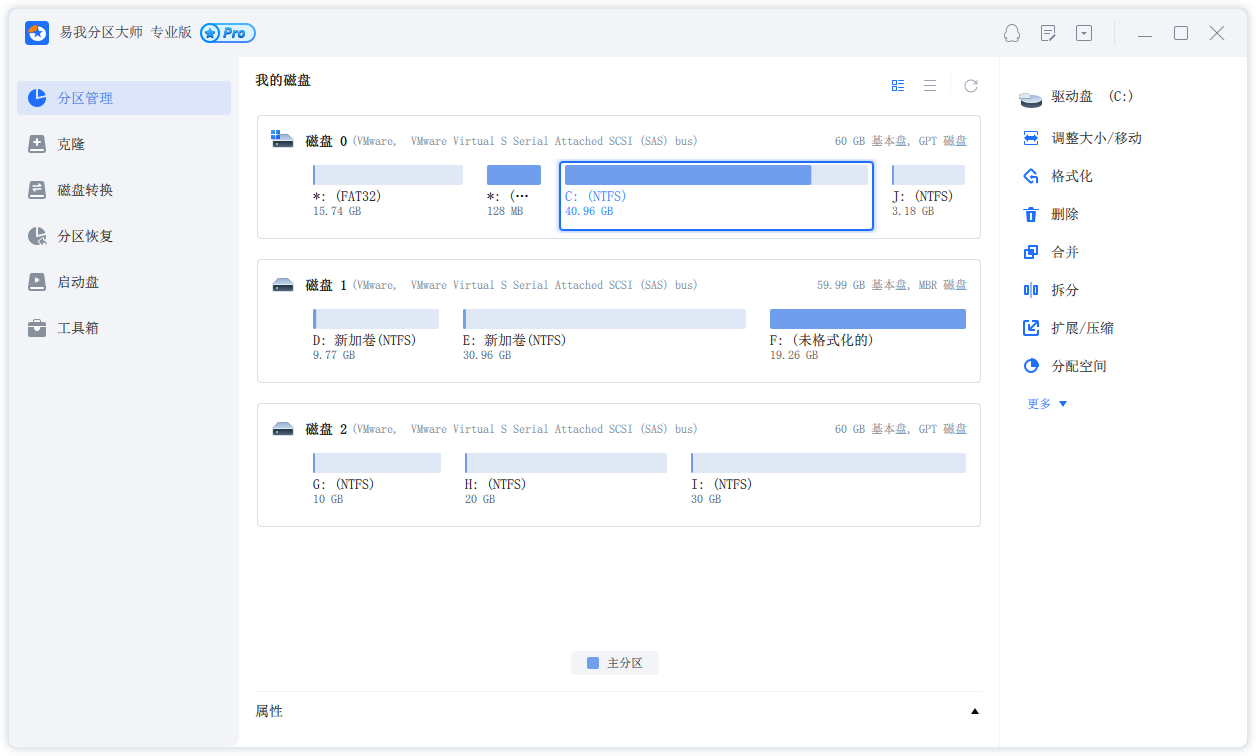
步骤2:在c盘增加空间
1. 缩小分区,留出未分配空间扩展c盘:
- 右键点选c盘旁边的分区,并选择「调整大小/移动」。
- 拖动c盘旁边的分区的尾端并缩小,在c盘旁边留下未分配空间,然后点选「确定」。
2. 右键点选c盘并选择「调整大小/移动」。
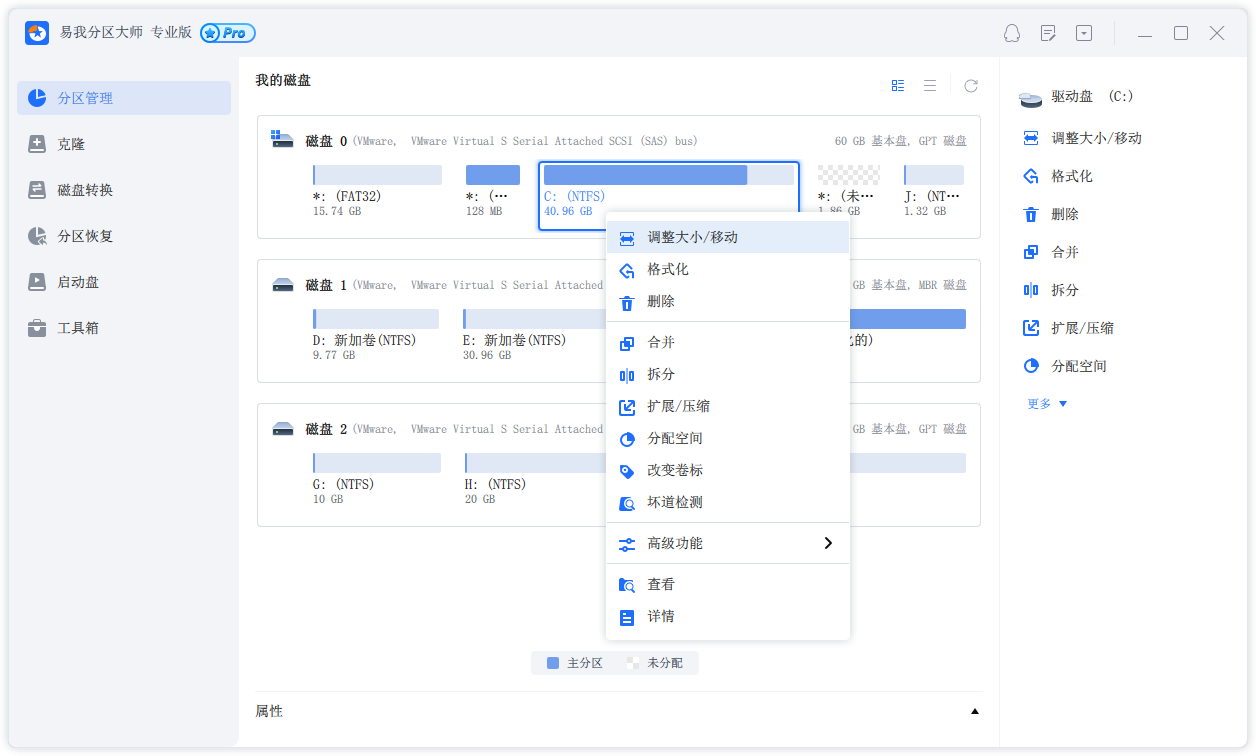
若要向c盘增加空间,请将鼠标拖动c盘尾端黑色小圆点,将c盘尾端拖到未分配空间中。
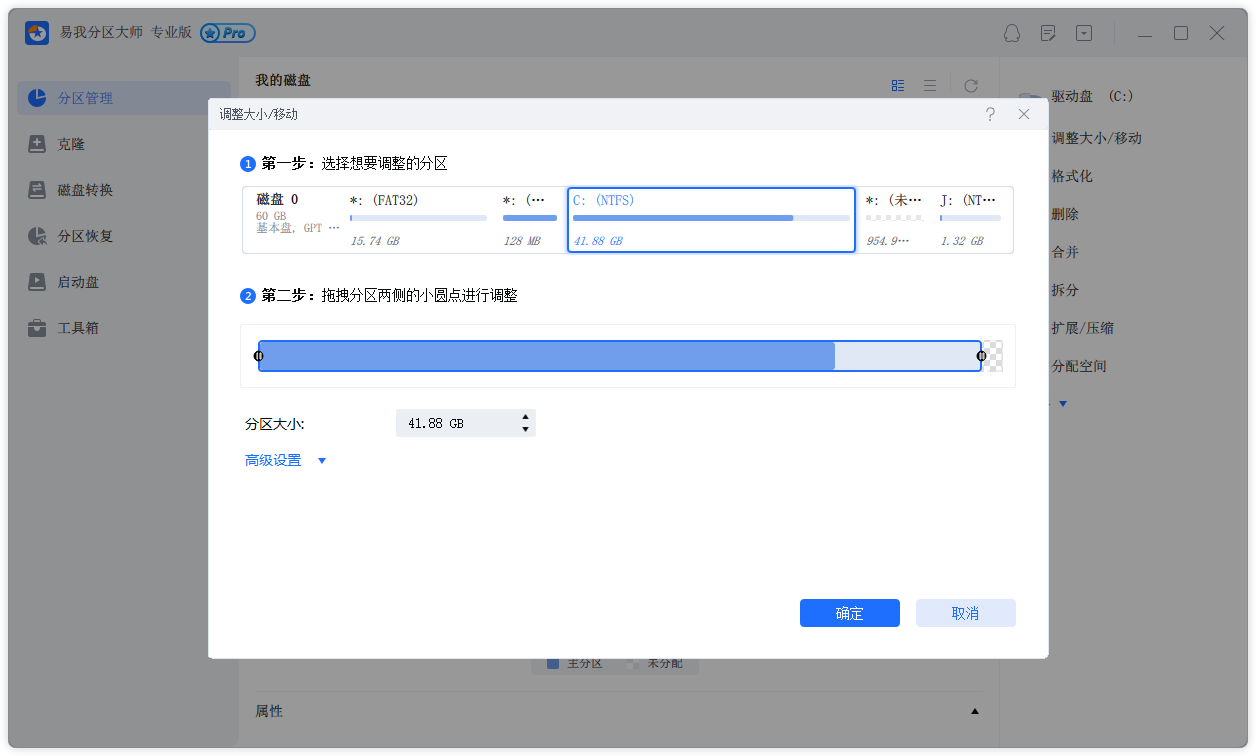
步骤3:确认扩展系统c盘
点选「执行操作」按钮,软件将列出待定操作,点选「应用」执行更改并扩展c盘。
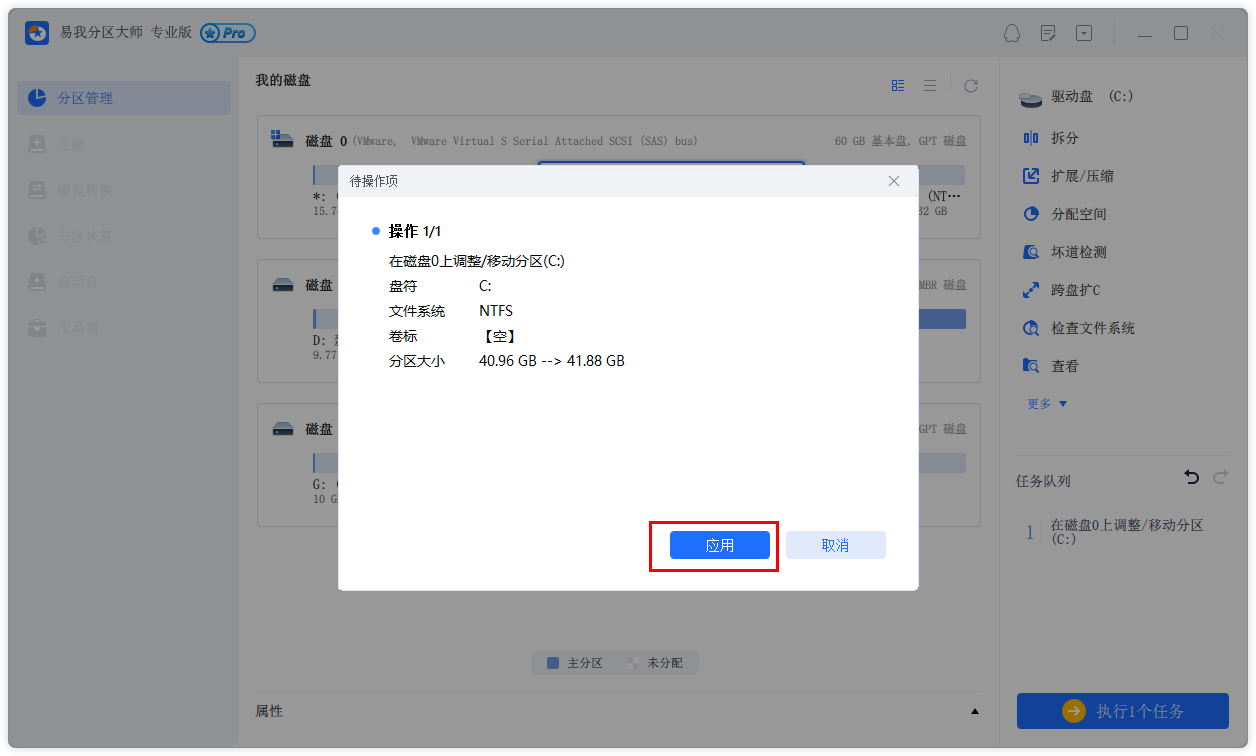
综上所述,易我小编全面地讲解了c盘扩展分区的相关知识,首先,以案例的形式引入c盘扩展分区的问题,接着,讲解了三种实用的操作方法,详细的操作步骤,更有利于引导用户进行操作,并且为用户介绍了一款专业的c盘扩展软件——易我分区大师,帮助用户更加高效地解决“c盘能拓展分区吗”。
易我分区大师是一款综合性的磁盘管理软件,如果你想体验具体的应用功能,下载直接点击下方的下载按钮!
温馨提示:本文由易我科技网站编辑部出品转载请注明出处,违者必究(部分内容来源于网络,经作者整理后发布,如有侵权,请立刻联系凯发app官网登录处理)
标签:
 凯发app官网登录的产品中心
凯发app官网登录的产品中心 售后支持
售后支持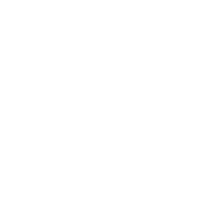 合作招商
合作招商