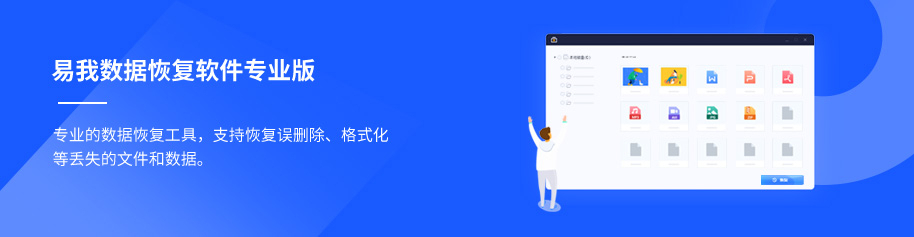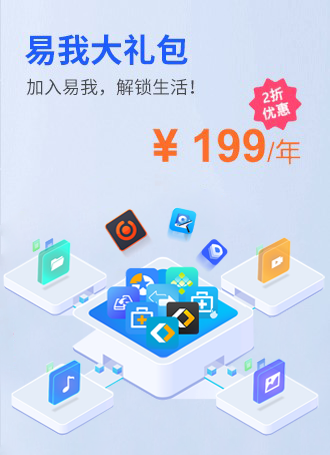电脑重装后硬盘分区怎么分,重装系统硬盘分区的实操方法 -凯发网娱乐
2022-10-20 10:13:43
编辑:xu
阅读:1548次
当用户对电脑重装系统后,需要对硬盘重新分区,但是,又不知道重装的实操方法。基于此,易我小编将针对“电脑重装系统后怎么分区”这个问题进行全方位的讲解,首先介绍重装系统的相关知识,再介绍硬盘分区的实操方法,不仅让用户知其然,更知其所以然。
一、为什么会重装系统
当电脑在使用过程中,可能会遇到各种各样的问题,其中重装系统是解决办法之一,也属于一个“大工程”,那么,为什么会重装系统呢?
1、操作系统崩溃
如果安装的操作系统有问题,或者是人为误操作而导致系统崩溃,就需要重装操作系统。
2、电脑被病毒攻击
如果电脑被病毒攻击后,甚至会影响到操作系统,为了彻底清除电脑病毒,可以采取重装系统的解决办法。
3、提升电脑运行速率
当电脑在使用过一段时间后,电脑中存储的数据越来越多,会导致电脑整体速率降低。为了提升运行速率,可以对电脑系统进行重装,有效地提升电脑运行速率。
当电脑重装系统后,需要对硬盘重新分区,接下来,易我小编将讲解重装系统硬盘分区的实操方法。
二、磁盘管理重装系统硬盘分区
在windows系统中,磁盘管理是内置的应用程序,能够执行高级存储任务,具有删除卷、新建卷、压缩卷和格式化等功能,可以对重装系统硬盘分区,具体操作如下所示。
(1)按下“win+x”或在开始菜单上单击鼠标右键,点击“磁盘管理”按钮。(键盘按下组合键win+r,输入“diskmgmt.msc”)
(2)在右边窗口中选择需要分区的磁盘,右键单击,在弹出的快捷菜单中点击“压缩卷”。
(3)在压缩卷的页面中,输入压缩空间量(mb),如压缩20g,就要填写20480mb,输入完成后点击“压缩”。
(4)压缩完成后会出现一块未分配磁盘,右键点击,在弹出的快捷菜单中选择“新建简单卷”。
(5)进入新建简单卷向导,点击“下一步”,填写磁盘的容量,填写驱动器号,填写文件系统选择ntfs,填写点击完成。
磁盘管理只能够对未分配的磁盘空间进行磁盘分区,如果没有,则无法执行硬盘分区操作。
磁盘管理适用的操作系统包括windows 7、windows 8.1、windows 10、windows server 2019、windows server 2016、windows server 2012 r2、windows server 2012。更低的操作系统则不适用,例如:windows xp、windows 95或者windows 98。
三、专业工具重装系统硬盘分区
由于磁盘管理只能够提供一些基础的磁盘分区管理功能,不能够满足用深层次的磁盘分区管理服务,所以,大家都想要拥有一款专业且好用的磁盘软件工具。
在这里,易我小编为大家推荐一款专业的磁盘分区管理工具——易我分区大师,这款磁盘分区软件的功能全面,操作简单,界面清晰,原理易懂,无损分区,如下所示是具体的操作流程。
步骤1.选择未分配空间。
在易我分区大师(easeus partition master professional)中选中磁盘上的未分配空间,在右侧功能列表中选择【创建】。
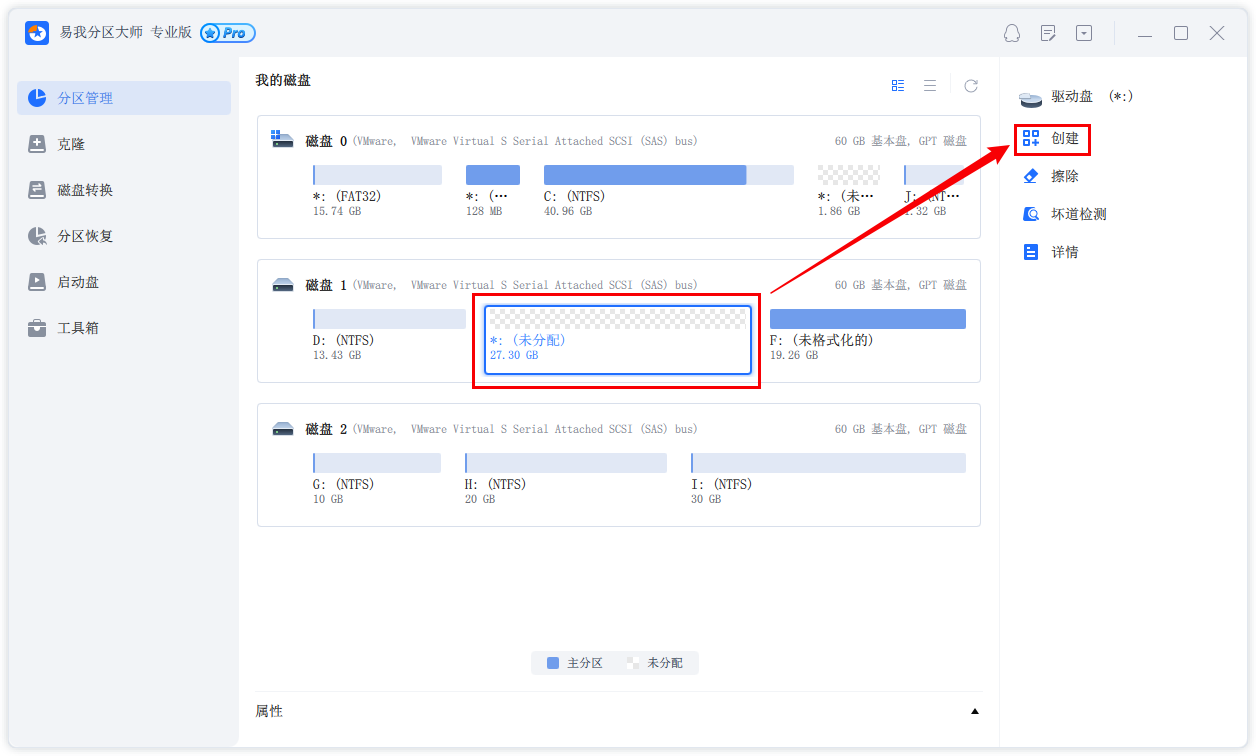
步骤2.创建分区。
在弹出的【创建】窗口中,设置“分区大小”、“盘符”、“文件系统”和“分区类型”等信息。设置完成之后,点击【确定】。
注意:该操作不会立即执行,而是会先被列入待执行操作列表。
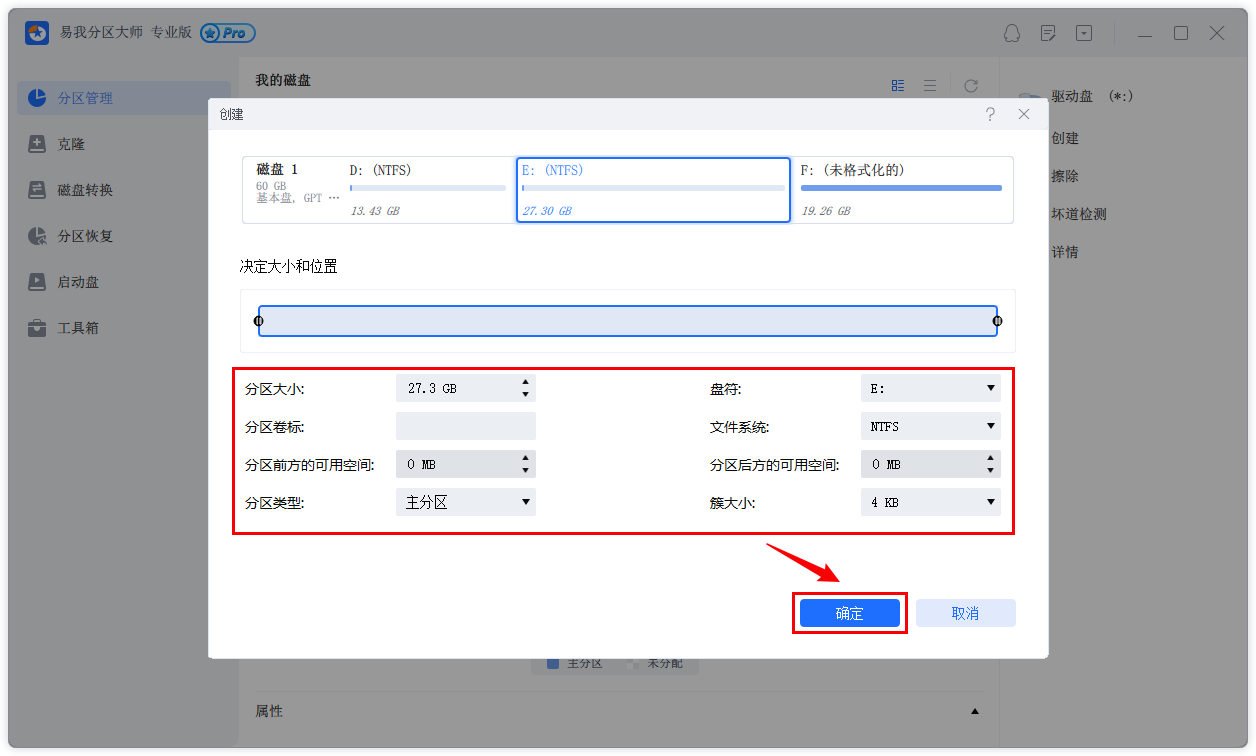
步骤3.执行操作。
确定要执行操作时,点击软件右下角的【执行1个任务】进入待操作项页面,选择【应用】以执行该项操作。
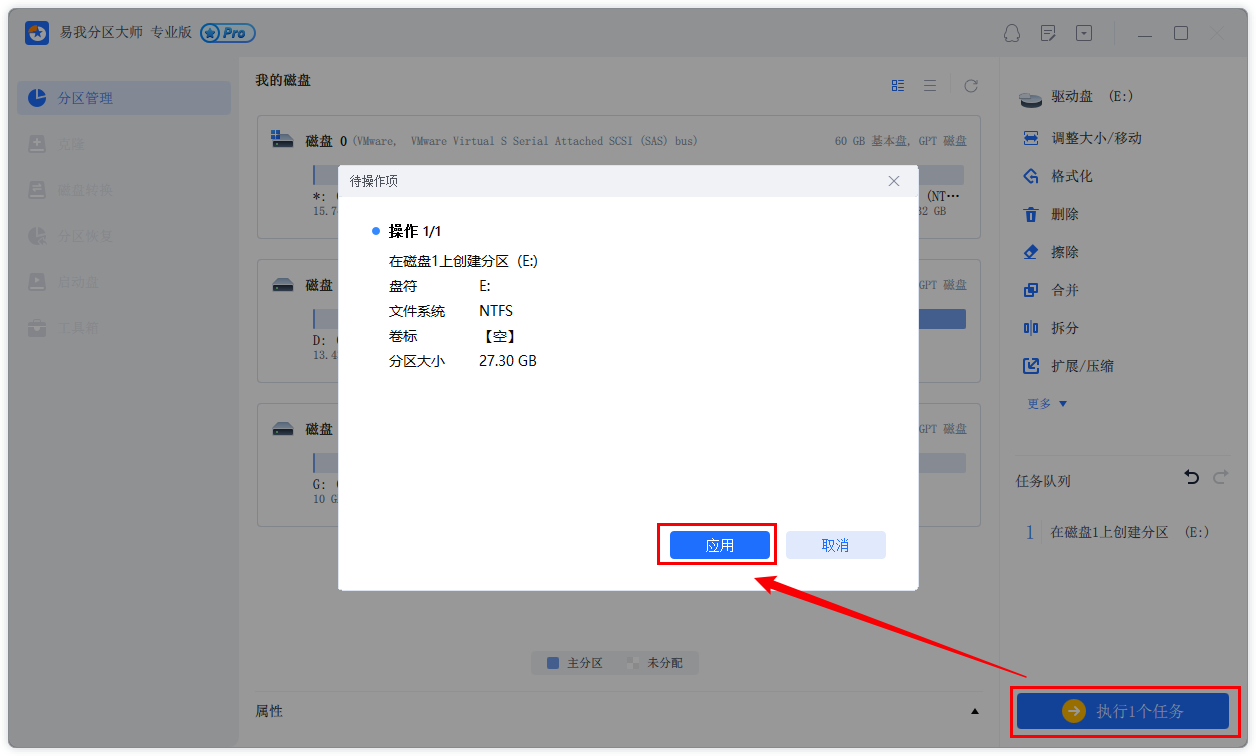
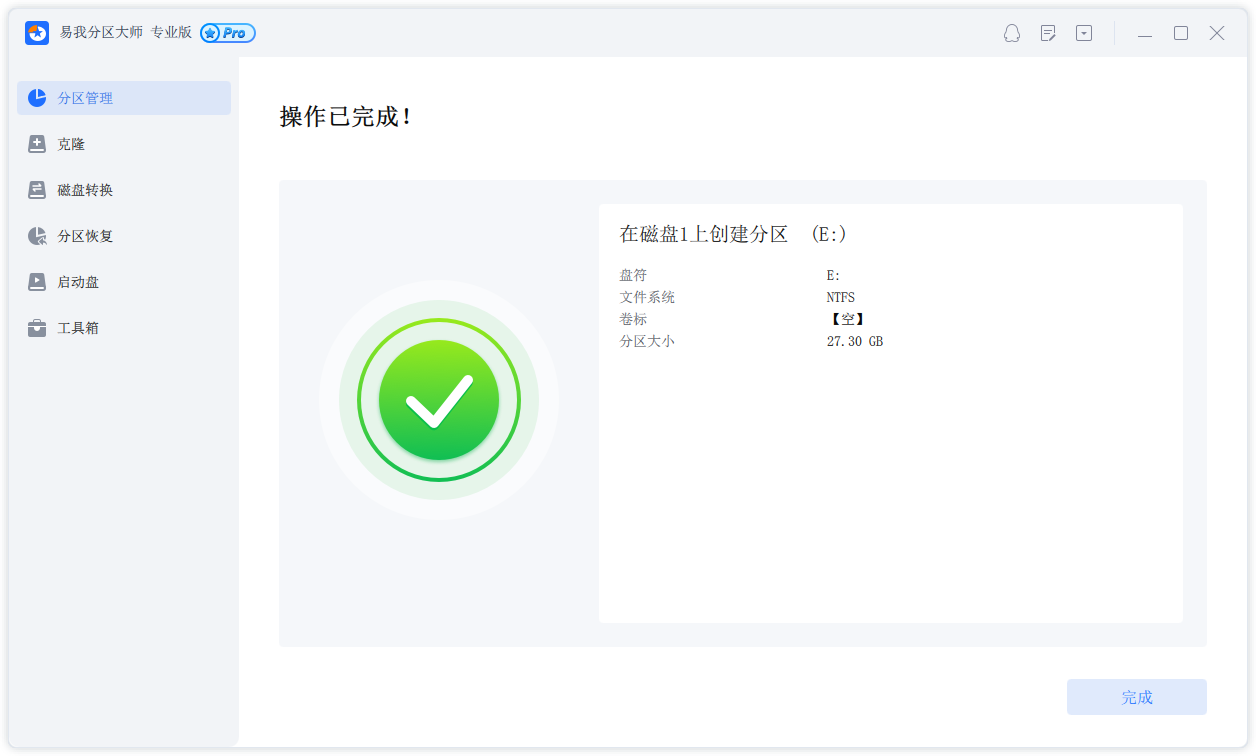
区别于其他的磁盘分区软件,易我分区大师具有无损分区的功能,在不改变和损坏原磁盘数据的前提下,对原磁盘进行分区操作,使得新磁盘分区符合用户的存储需求。
以上就是关于“重装系统硬盘分区”的全部介绍,为了帮助大家更加深入地理解重装系统后硬盘分区的概念,分别对重装系统和硬盘分区进行详细的讲解,并且为大家推荐了一款好用的——易我分区大师。
易我分区大师是一款综合性的,如果你想体验具体的应用功能,下载直接点击下方的下载按钮!
温馨提示:本文由易我科技网站编辑部出品转载请注明出处,违者必究(部分内容来源于网络,经作者整理后发布,如有侵权,请立刻联系凯发app官网登录处理)
标签:
 凯发app官网登录的产品中心
凯发app官网登录的产品中心 售后支持
售后支持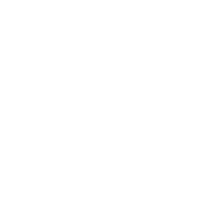 合作招商
合作招商