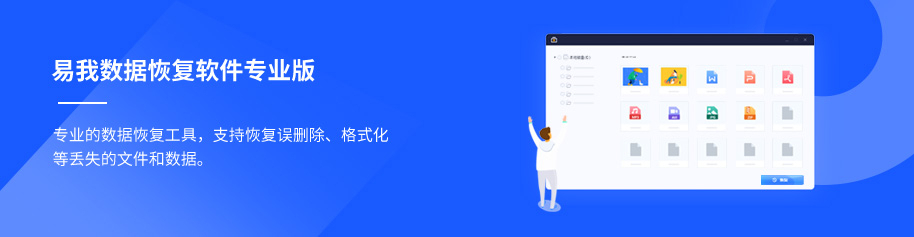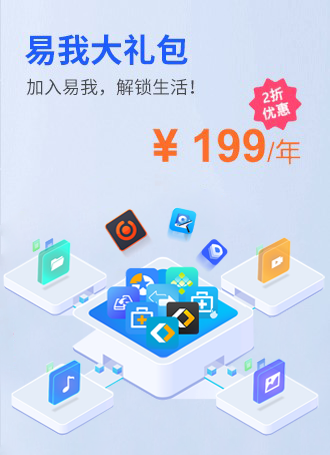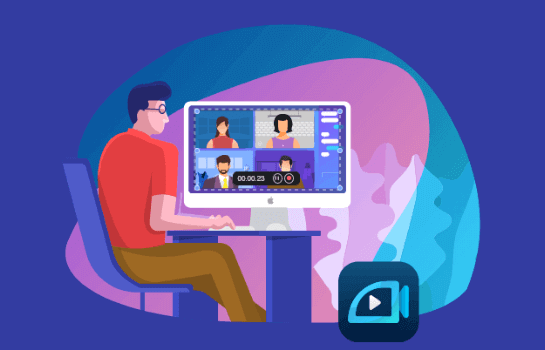电脑屏幕录制怎么操作?这些方法太好用了! -凯发网娱乐
2023-05-04 13:10:35
编辑:to
阅读:674次
电脑屏幕录制怎么操作?屏幕录制是一种非常方便的功能,可以帮助我们记录屏幕上的操作或演示,用于教学、演示、游戏等领域。如果您是第一次使用电脑屏幕录制,或者不知道如何操作,那么本文将为您介绍电脑屏幕录制的操作方法。
一、使用windows 10自带的屏幕录制功能
如果您是windows 10系统用户,可以使用系统自带的屏幕录制功能。以下是在windows 10系统上使用屏幕录制的步骤:
1.打开“xbox game bar”应用程序。您可以按下“windows键 g”快捷键来打开;
2.点击“录制”按钮,并按照提示进行设置(如选择录制分辨率、音频、麦克风等);
3.点击“开始录制”按钮,并进行操作或演示;
4.完成录制后,点击“停止录制”按钮,或者按下通知中心中的“停止”按钮。
需要注意的是,windows 10系统自带的屏幕录制功能仅适用于windows 10操作系统。
二、使用第三方
除了windows 10自带的屏幕录制功能,还有一些第三方屏幕录制软件可以使用,如obs studio、易我录屏助手等。这里小编以易我录屏助手为例,为大家分享一下录屏步骤。
易我录屏助手(easeus recexperts)是一款适合新手使用的录屏软件,集成了屏幕录制、录制摄像头、录制画中画视频、截取屏幕、创建计划任务等功能。
软件特点:
- 全屏或网络摄像头录制、抓取特定画面。
- 麦克风记录系统和旁白声音。
- 自动开始、分割或停止屏幕录制。
具体使用方法如下:
准备工具:易我录屏助手(easeus recexperts)、台式电脑/笔记本电脑
步骤一:在易我科技凯发app官网登录官网上下载并安装易我录屏助手,打开安装好的易我录屏助手。
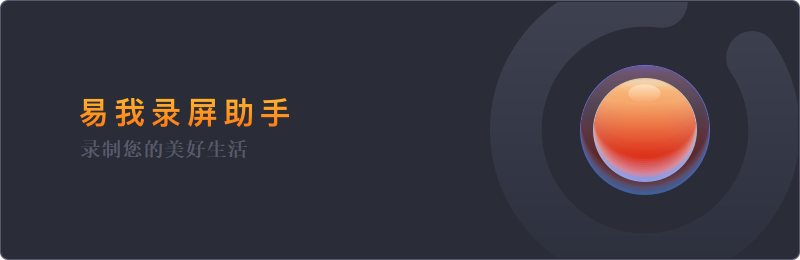
步骤二:选择录制类型,【全屏】、【区域】、【音频】或【摄像头】。
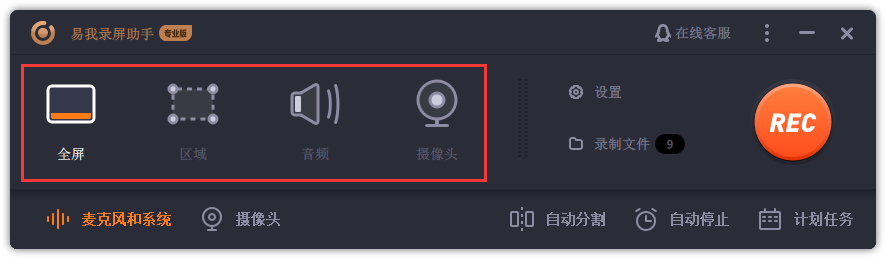
步骤三:根据录制要求选择声音类型,【系统声音】、【麦克风】、【系统声音和麦克风】或【不录声音】,点击【选项】,可以分别调节系统和麦克风的音量大小。
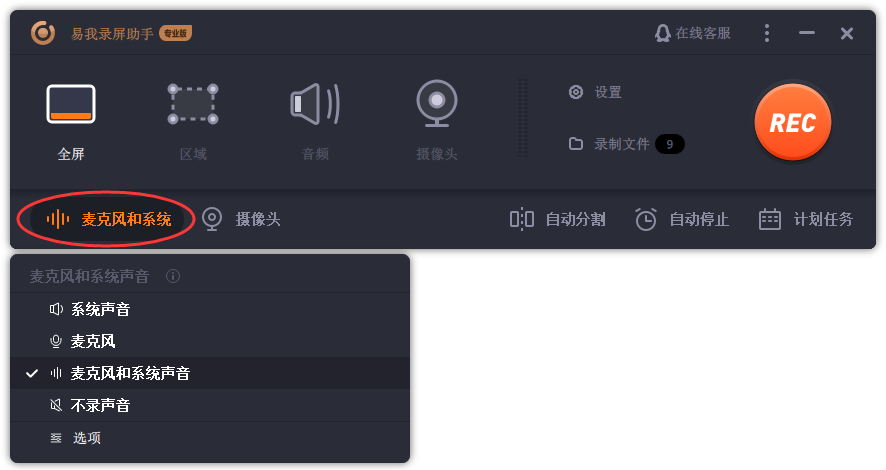
步骤四:点击【rec】开始录制。
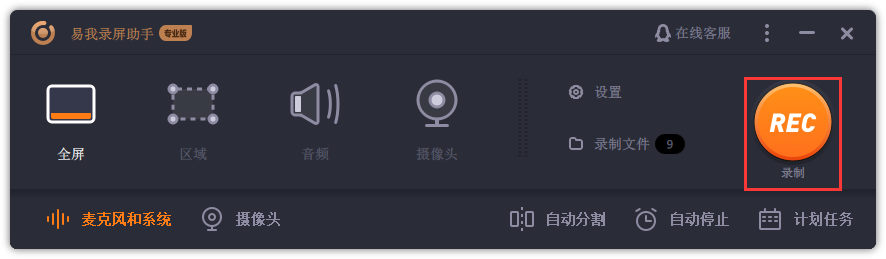
以上就是如何使用易我录屏助手的操作流程,录屏的过程十分简单与高效,希望能够解决您的录制需求。
三、总结
屏幕录制是一种非常方便的功能,可以帮助我们记录屏幕上的操作或演示。无论您是使用windows 10系统自带的工具还是第三方屏幕录制软件,都可以使用相应的屏幕录制功能来完成录制。在使用之前,最好了解设备或软件的使用说明,并进行适当的设置,以确保录制效果最佳。
温馨提示:本文由易我科技网站编辑部出品转载请注明出处,违者必究(部分内容来源于网络,经作者整理后发布,如有侵权,请立刻联系凯发app官网登录处理)
标签:
 凯发app官网登录的产品中心
凯发app官网登录的产品中心 售后支持
售后支持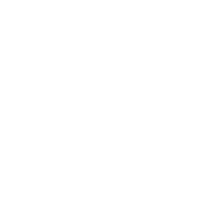 合作招商
合作招商