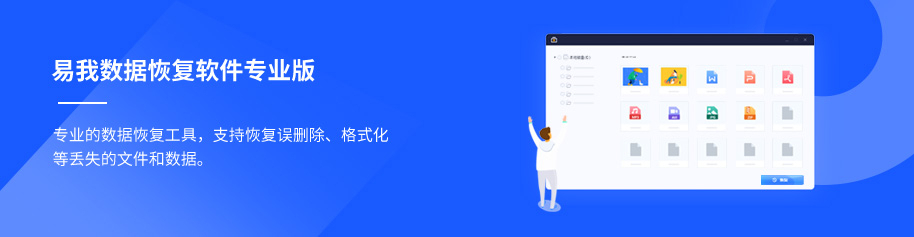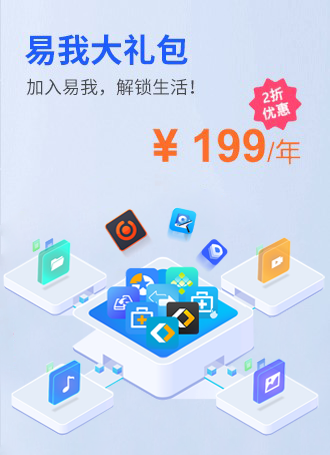如何使用airserver在同一电脑上投屏多个设备? -凯发网娱乐
2021-11-19 10:57:13
编辑:
阅读:683次
摘要
airserver中显示的二维码可供多个设备扫描使用,也就是说,只要这些设备均扫描同一台电脑中的airserver二维码,就可以将多个设备投屏到同一电脑上。接下来,一起来操作看看吧。
如果您已经尝试过使用airserver进行单设备投屏的话,那么,多个设备的投屏操作将会显得很简单。
这是因为,airserver中显示的二维码可供多个设备扫描使用,也就是说,只要这些设备均扫描同一台电脑中的airserver二维码,就可以将多个设备投屏到同一电脑上。接下来,一起来操作看看吧。

一、多个设备投屏
首先,在电脑上打开airserver的设置面板,如图2所示,右击电脑右下角任务栏中的软件图标,选择设置选项。
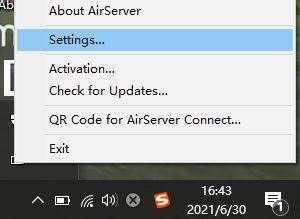
接着,如图3所示,在一般设置中,单击“显示二维码”按钮。
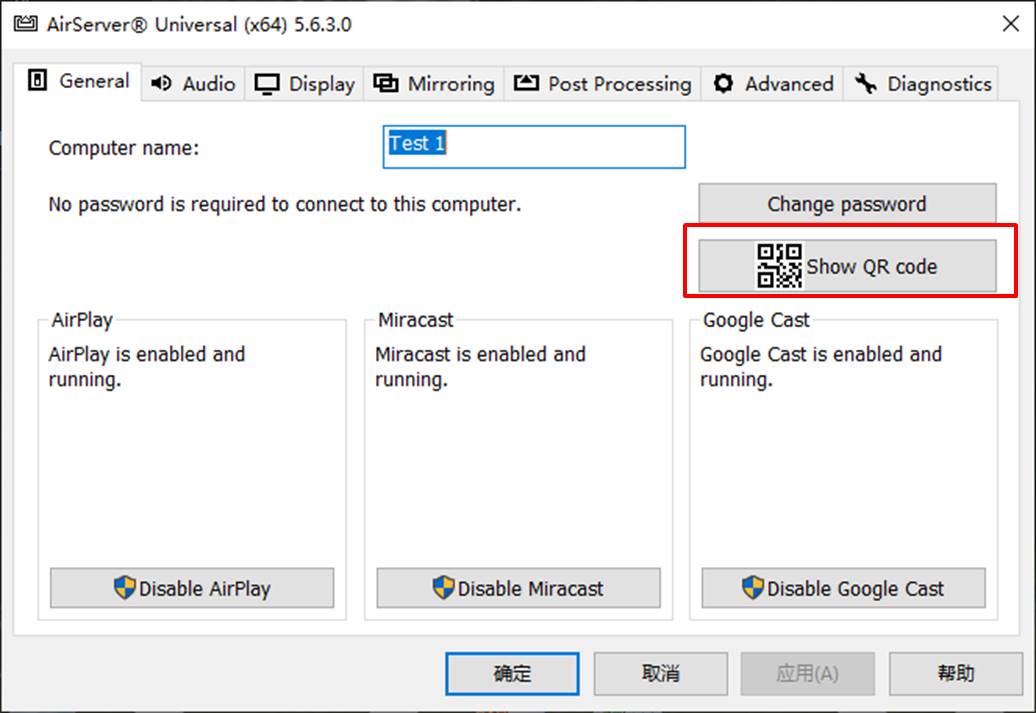
软件随之会弹出当前设备的airserver二维码。
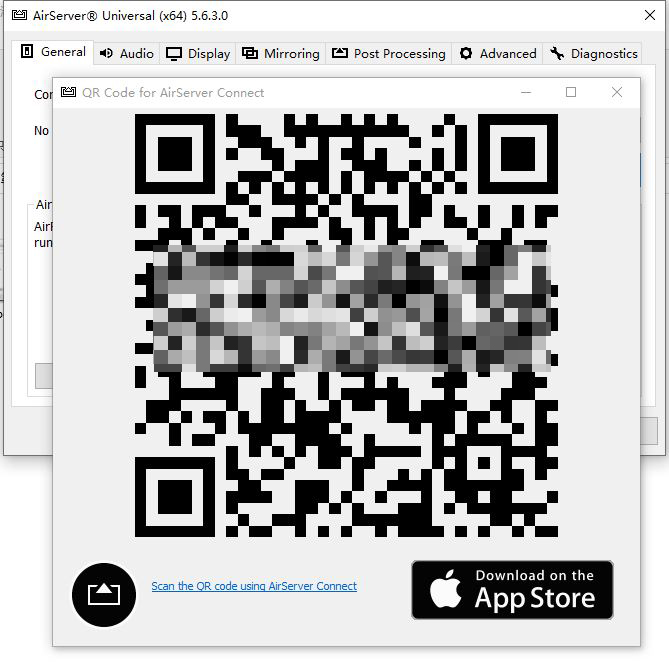
接着,如图5所示,以iphone的操作为例,打开手机上的airserver程序。
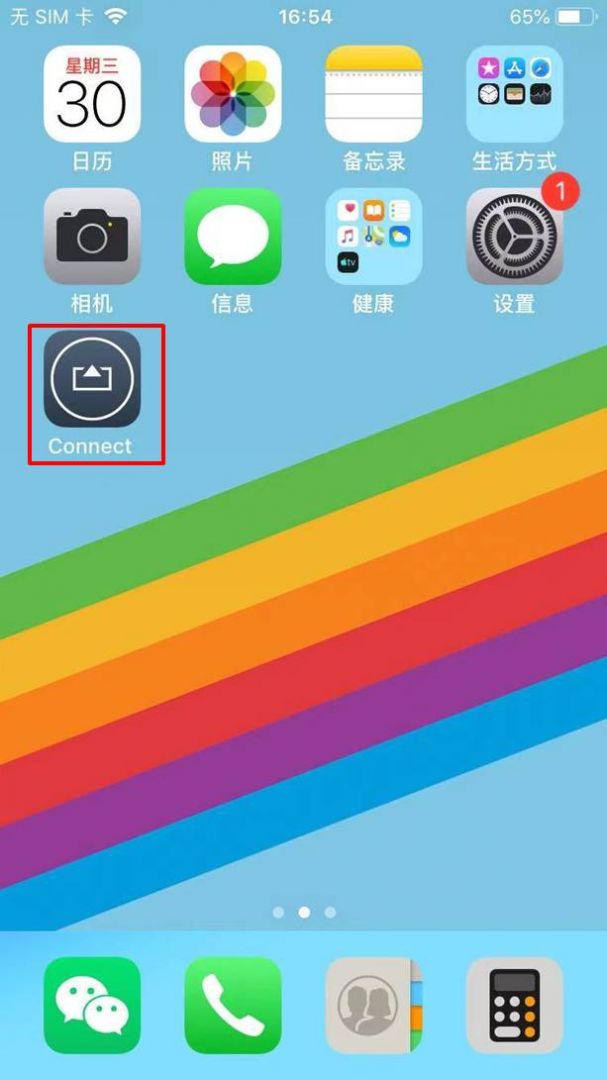
接着,单击程序最下方的“扫描二维码”按钮,待程序跳转到扫描框后,扫描上述电脑显示的airserver二维码。
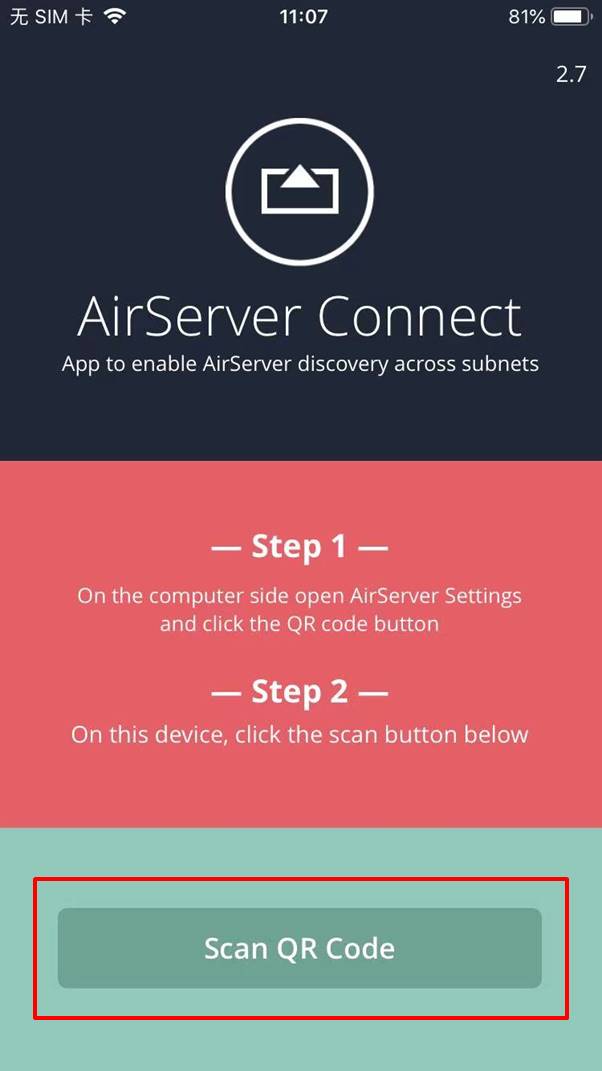
待程序出现如图7所示的“成功添加到xx设备airplay列表”,即表示操作成功。
扫描二维码后,建议不要关闭电脑上的二维码,方便后续操作。
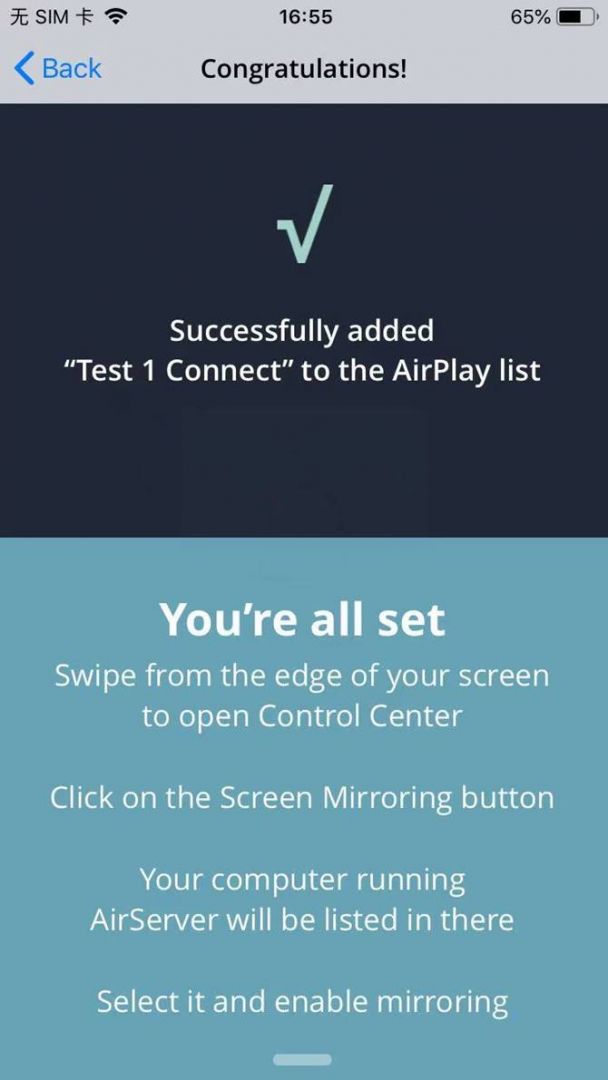
最后,打开手机的控制中心,点击其中的屏幕镜像。
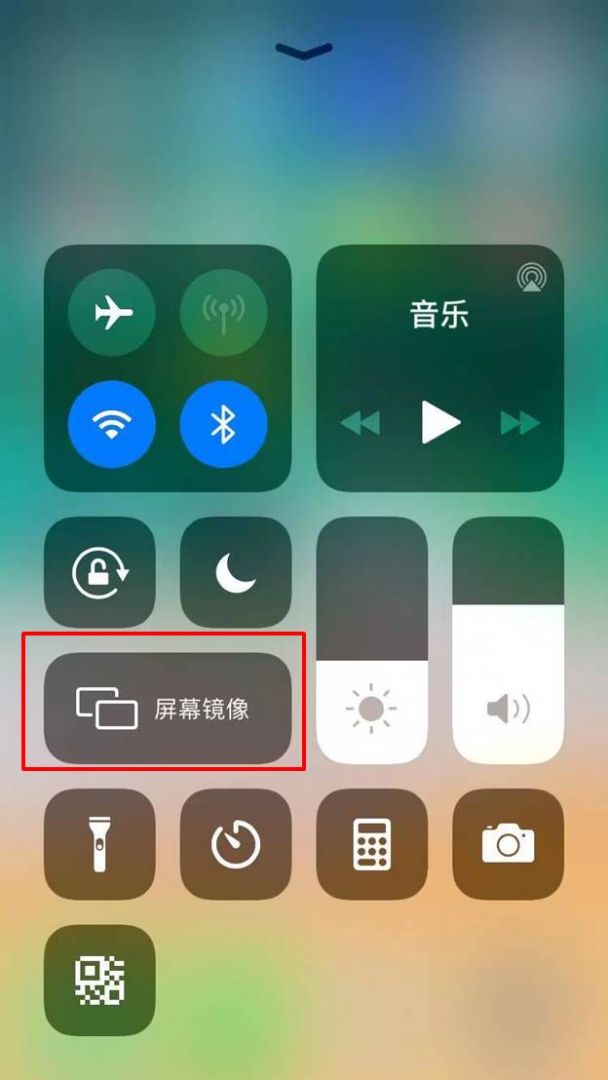
如图9所示,找到并点击投屏所用的电脑设备,完成第一个手机的投屏操作。
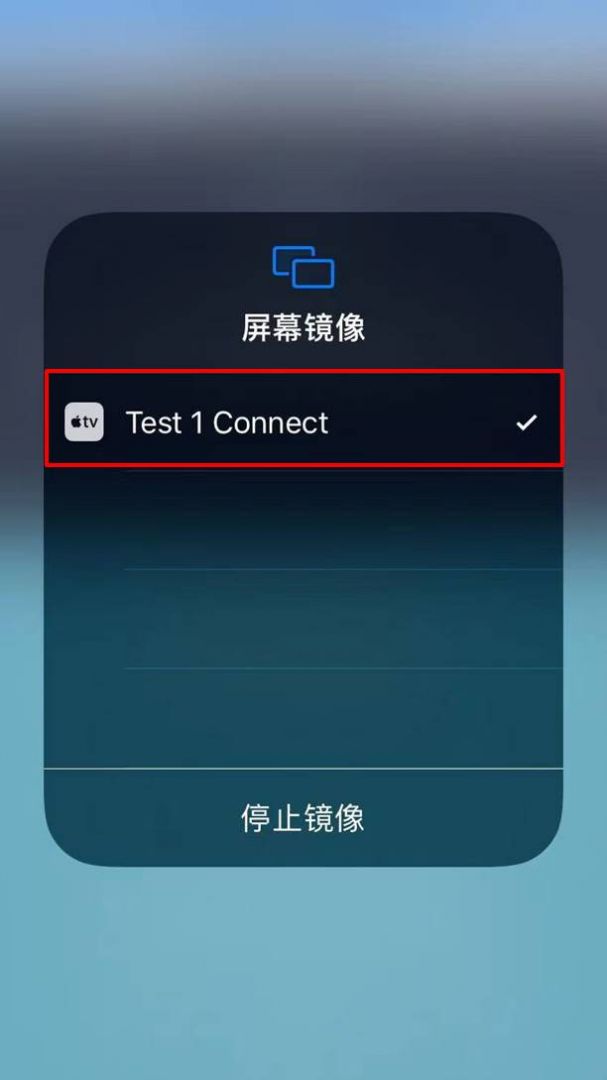
接着,打开第二个手机上的airserver,重复以上投屏操作(包含扫描二维码、添加airplay列表、调用屏幕镜像功能)。需要注意的是,第二个手机扫描的二维码与第一个手机相同,因此,建议第一个手机扫码后,不要关闭二维码。
待完成两台设备的投屏后,如图10所示,两台设备的界面会并排显示在窗口中。
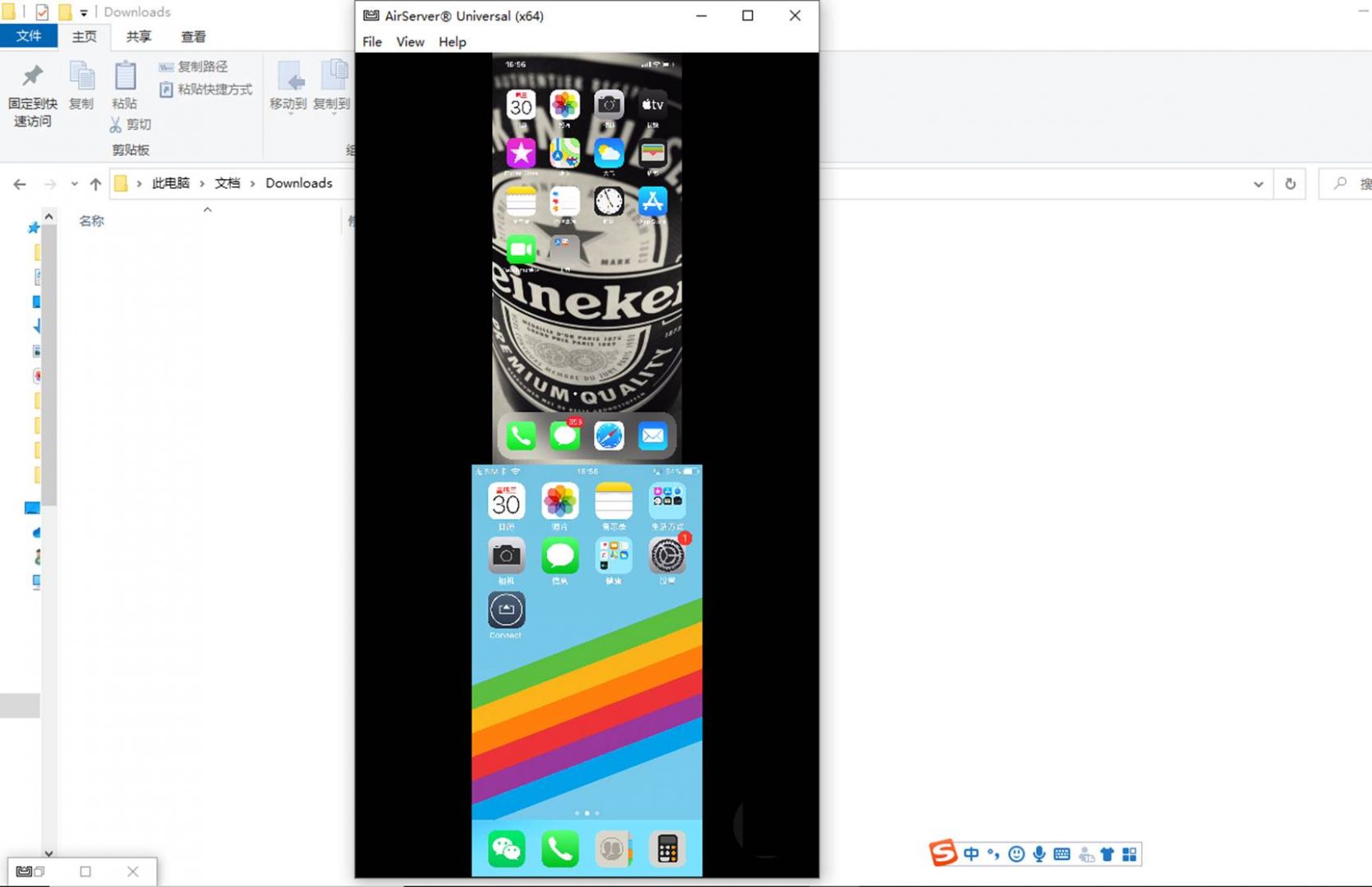
二、调整画面显示
为了让投屏布局更美观,如图11所示,可使用窗口中的显示菜单,将窗口调整为全屏显示。
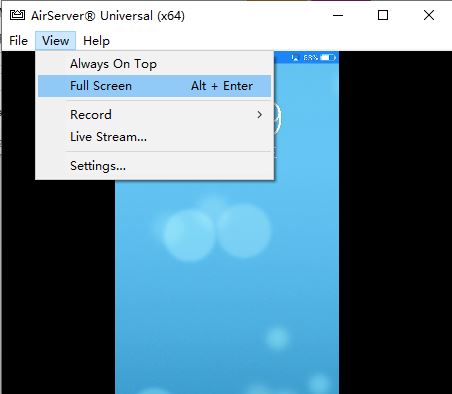
如图12所示,在全屏显示下,airserver窗口会占据整个电脑桌面。
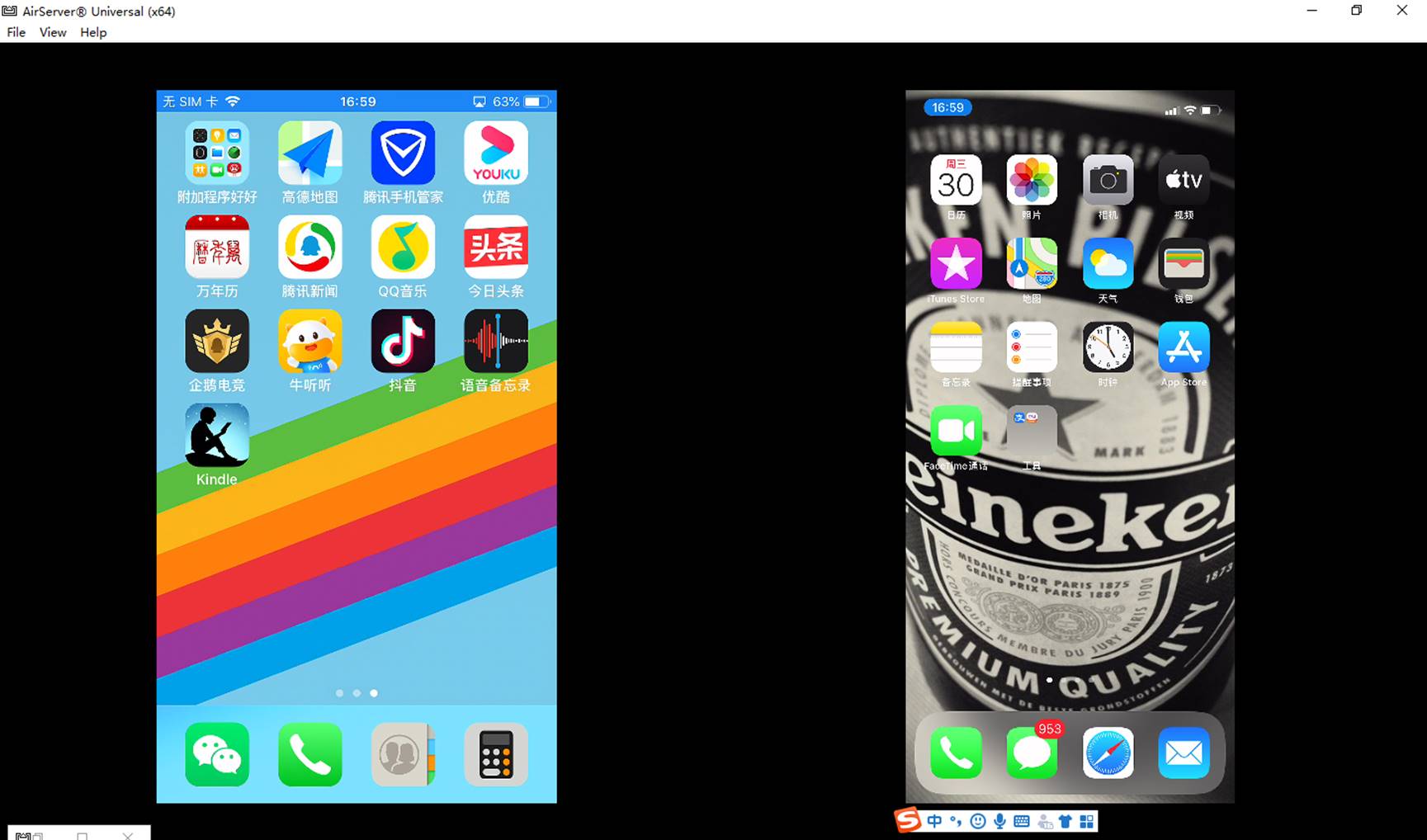
但是,如果在投屏的同时,需要完成一些电脑程序的操作,比如打开某些软件演示、查找资料等,全屏可能不太合适。
在这种情况下,可手动调整airserver窗口大小,以同时满足投屏与电脑操作的需求,在调整过程中,投屏内的界面大小也会自动调整。
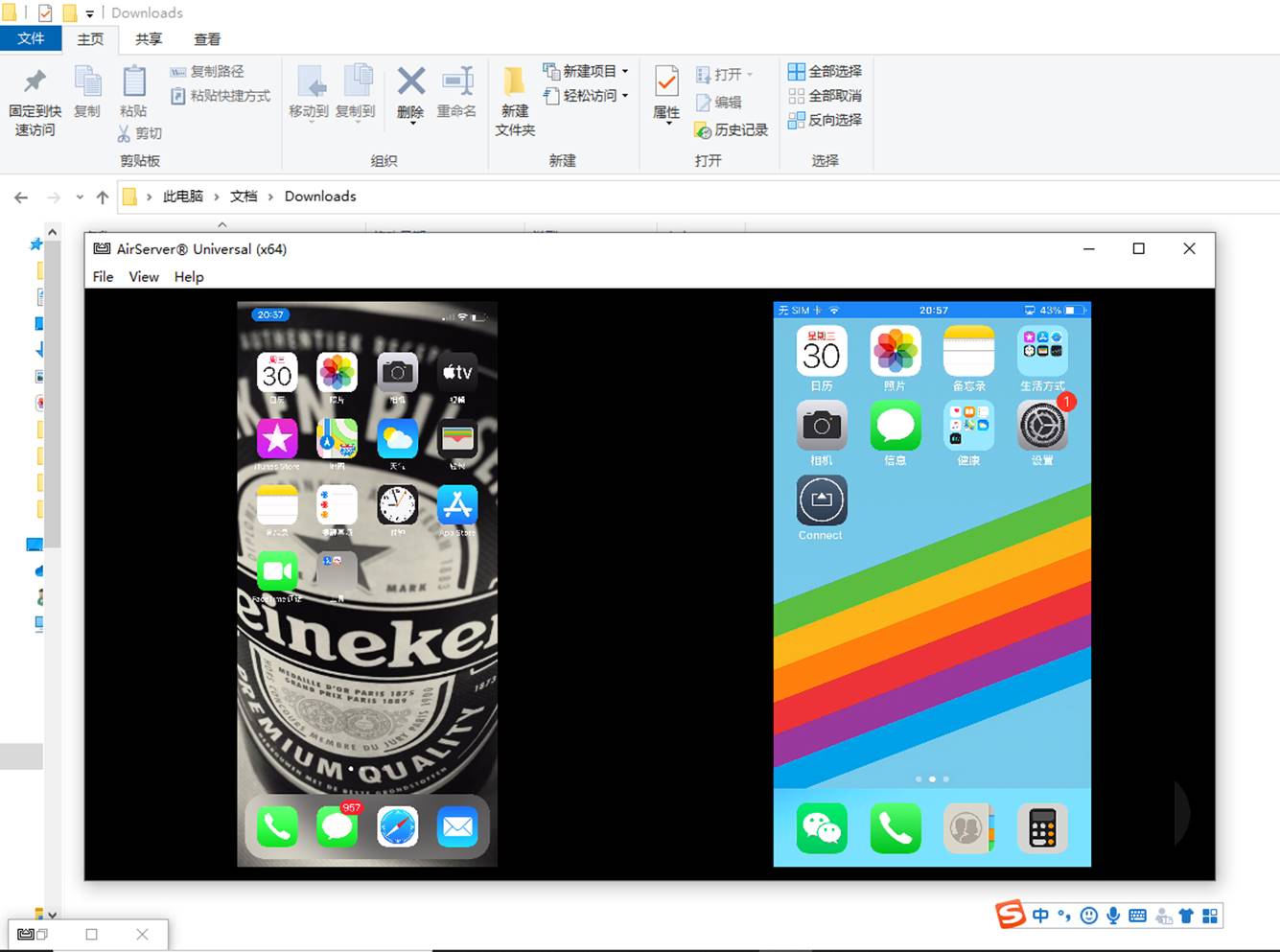
三、小结
综上所述,我们可以通过扫描同一个电脑设备中的airserver二维码,实现在同一个电脑上投屏多个设备的需求。
实际上,airserver并没有限制可传输设备的数量,但需要注意的是,其可传输设备数量会受到网络带宽、电脑运行速度等限制。
温馨提示:本文由易我科技网站编辑部出品转载请注明出处,违者必究(部分内容来源于网络,经作者整理后发布,如有侵权,请立刻联系凯发app官网登录处理)
标签:
 凯发app官网登录的产品中心
凯发app官网登录的产品中心 售后支持
售后支持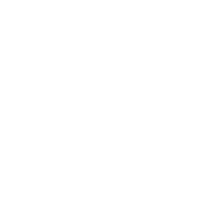 合作招商
合作招商