
易我录屏助手是一款多功能屏幕录制软件,集成了屏幕录制、录制摄像头、录制画中画视频、截取屏幕、创建计划任务等功能。为了方便使用易我录屏助手,大家可以参阅以下安装指南以及使用教程,或联系凯发app官网登录的技术支持服务,轻松掌握并正确使用软件功能。
如何使用易我录屏助手mac版?
开始
安装指南
- 点击下面的按钮即可下载软件。
- 双击安装包,在弹出的窗口中,将左侧的应用程序拖动到右侧的文件夹。
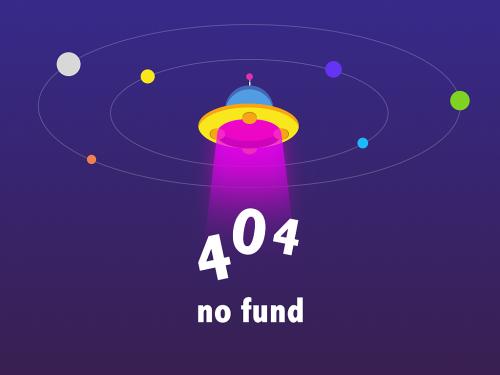
- 等待几秒后,安装成功,您可以选择“前往”>“应用程序”,打开易我录屏助手软件。
注册与激活


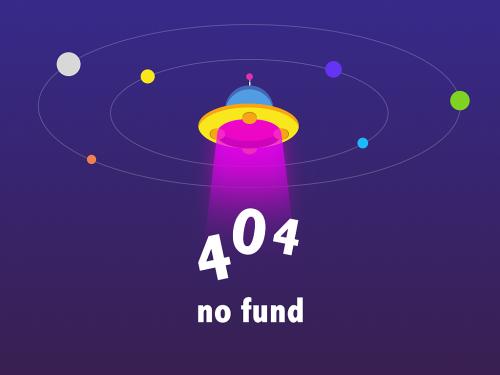
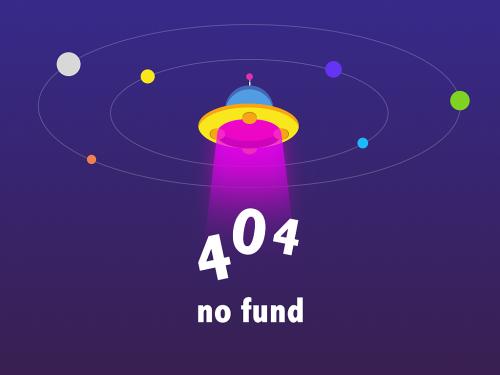
界面设置
尽管使用默认设置可以正常使用易我录屏助手,但是根据电脑设备调整设置可以更加方便地录屏。在该功能菜单下,可以对许多功能进行设置,从而让录屏更加方便并且能够快速找到已录制的视频。

常规设置
用户可以选择一个特定的文件夹保存已录制的所有视频和截图,便于您之后需要寻找某个视频时,可以直接进入该文件夹并轻松找到视频。

视频
在视频质量方面,您可以设置视频的输出格式、质量和帧率,以及设置gpu硬件加速。
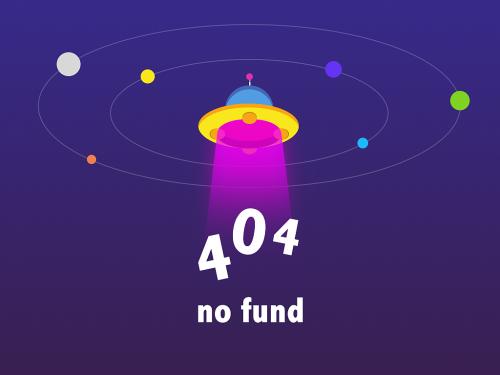
音频
在音频质量方面,您可以设置音频的输出格式、比特率和采样率。

高级设置
在高级设置中,您可以对鼠标、开始前倒计时、录制提示音、录制中移动区域、快捷键、隐藏浮窗、开机启动和关闭主面板进行设置。

录屏
易我录屏助手支持全屏、区域、摄像头录制,以及创建画中画视频。与此同时,可以同步录制系统声音和麦克风声音。如需了解如何使用它来进行录屏,可以参考以下说明。
开始录制
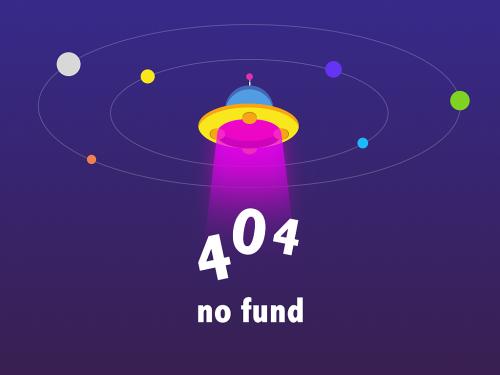
1.选择录制范围
录制模式可以选为全屏或者是区域录制模式,点击第一个按钮选择全屏录制,点击第二个按钮,你可以根据需求自定义录制范围和调整录影框大小。

2.选择音源输出
如需同步录制声音,可点击左下角的“声音”按钮来选择以哪种模式来录制声音,您可以选择录制“系统声音”、“麦克风”,或者二者都录制,按需选择正确的音源即可。同时,您可以在弹出的窗口中调节系统声音和麦克风的音量。

3.摄像头录制
如果您想录制画中画效果,在选择好录制的区域后,点击工具栏底部的摄像头按钮,即可同时录制摄像头画面和屏幕操作。
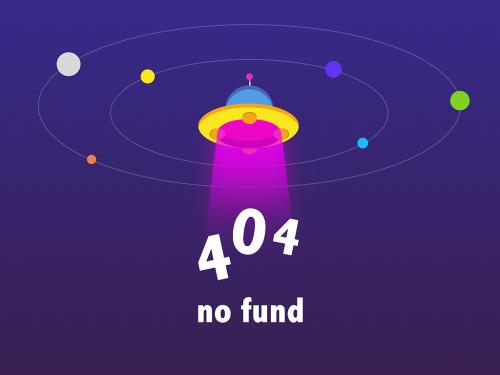
如果您想单独录制摄像头画面,则选择“摄像头”录制功能,点击录制之后,程序就会在倒计时后直接记录摄像头画面了。
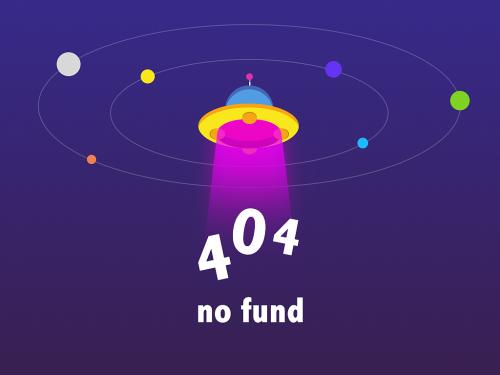

4.点击“rec”按钮开始录制。当倒计时结束时,软件会立即录制屏幕。
悬浮框
录制开始时,屏幕上会出现一个工具栏,里面包含录制时长、暂停、停止、截图和最小化等许多有用功能。如果不想在屏幕上显示工具栏,可以点击“最小化”,工具栏将会立刻隐藏,当您想要使用它的时候,可以点击屏幕底部易我录屏助手图标,它就会自动显示出来。

自动分割
如果您对录制时长或视频大小有额外要求,您可以提前设置“自动分割录制文件”功能。点击“自动分割”按钮,您可以选择当录制时间达到某一时间或当文件大小达到某个大小限制时,自动分割录制文件。
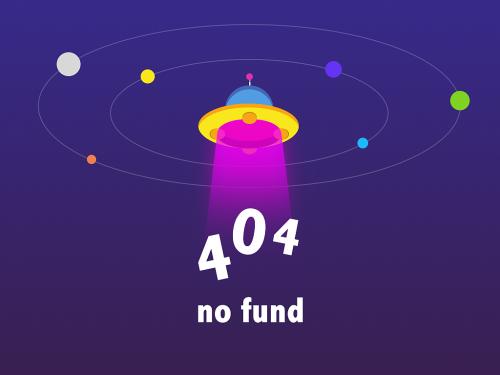
停止录制
如果您想停止录制,您可以手动点击悬浮框中的停止按钮,或者设置自动停止时间。点击“自动停止”按钮,在弹出的窗口中设置当视频文件达到一定的录制时长或文件大小时就会自动停止录制,更改后开始录制即可。
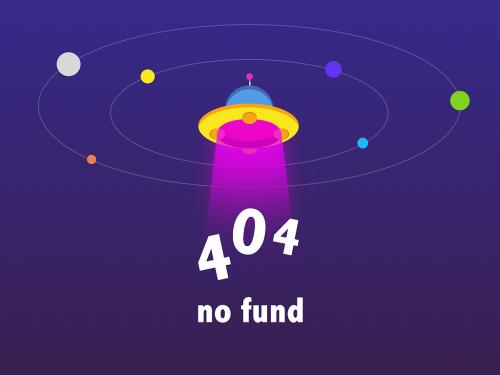
预览&编辑视频
完成录制后,您可以点击“录制文件”,打开视频文件进行预览。

在预览窗口中,您可以进行屏幕截图、剪切和音量调节等操作。

计划任务
易我录屏助手包含两种录屏任务功能。其中一种是“计划任务”,当您离开电脑时,它可以自动开启录屏功能。通常应用于录制直播视频,网络会议等等。
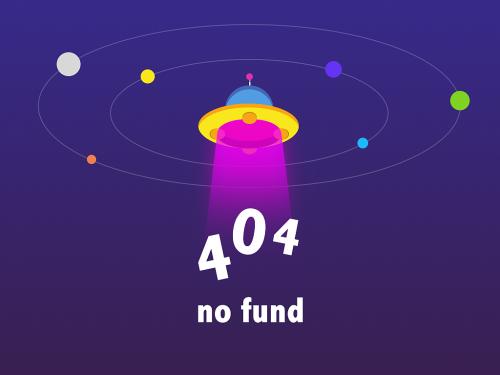

新建计划任务,您可以对任务时间进行设置,以及进行录制设置。

同时,在录屏过程中,可以点击悬浮框上的截图图标,将录屏画面截取并自动保存下来。在“录制文件”>“图片”列表中可以找到该截图。
帮助与支持
如果您在使用易我录屏助手过程中遇到任何问题,或者您对于这款录屏软件有任何更好的建议,可以通过以下渠道获取免费帮助与技术服务。
使用教程
使用教程可以帮您解决软件使用的一些问题或者了解软件的一些使用技巧。
凯发app官网登录的技术支持
如果您在使用软件的过程中遇到一些技术问题,可以点击软件主界面右上角的“在线客服”,或者点击主界面右上角的“...”图标,然后选择“凯发app官网登录的技术支持”,联系凯发app官网登录处理。
反馈
如果您需要反馈对于软件的建议给我们,请打开软件,点击主界面右上角的“...”图标,然后选择“反馈”。在弹出的窗口中,留下您宝贵的建议。
