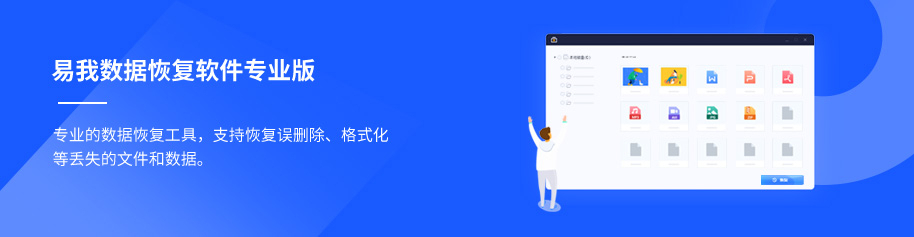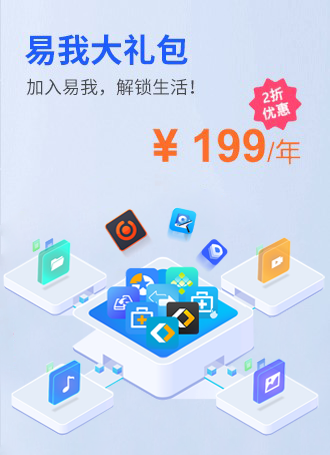如何用camtasia录制微课视频教程 -凯发网娱乐
2021-11-22 13:24:27
编辑:
阅读:671次
摘要
camtasia studio当中的录制功能具有非常高的实用性,比如教师职业等,通常都是需要录制微课视频,那么接下来就来具体介绍如何采用camtasia进行微课视频录制。
camtasia studio当中的录制功能具有非常高的实用性,比如教师职业等,通常都是需要录制微课视频,那么接下来就来具体介绍如何采用camtasia进行微课视频录制。
第一、视频录制
打开这款微课录制软件界面后,我们可以看到左上角的录制按钮,点击后会出现录制界面,在录制界面当中我们可以选择桌面区域自定义录制,也可以选择全屏,同时在录制前检查音频是否正常,开始录制点击“rec”或者使用快捷键f9就可以开始录制啦。
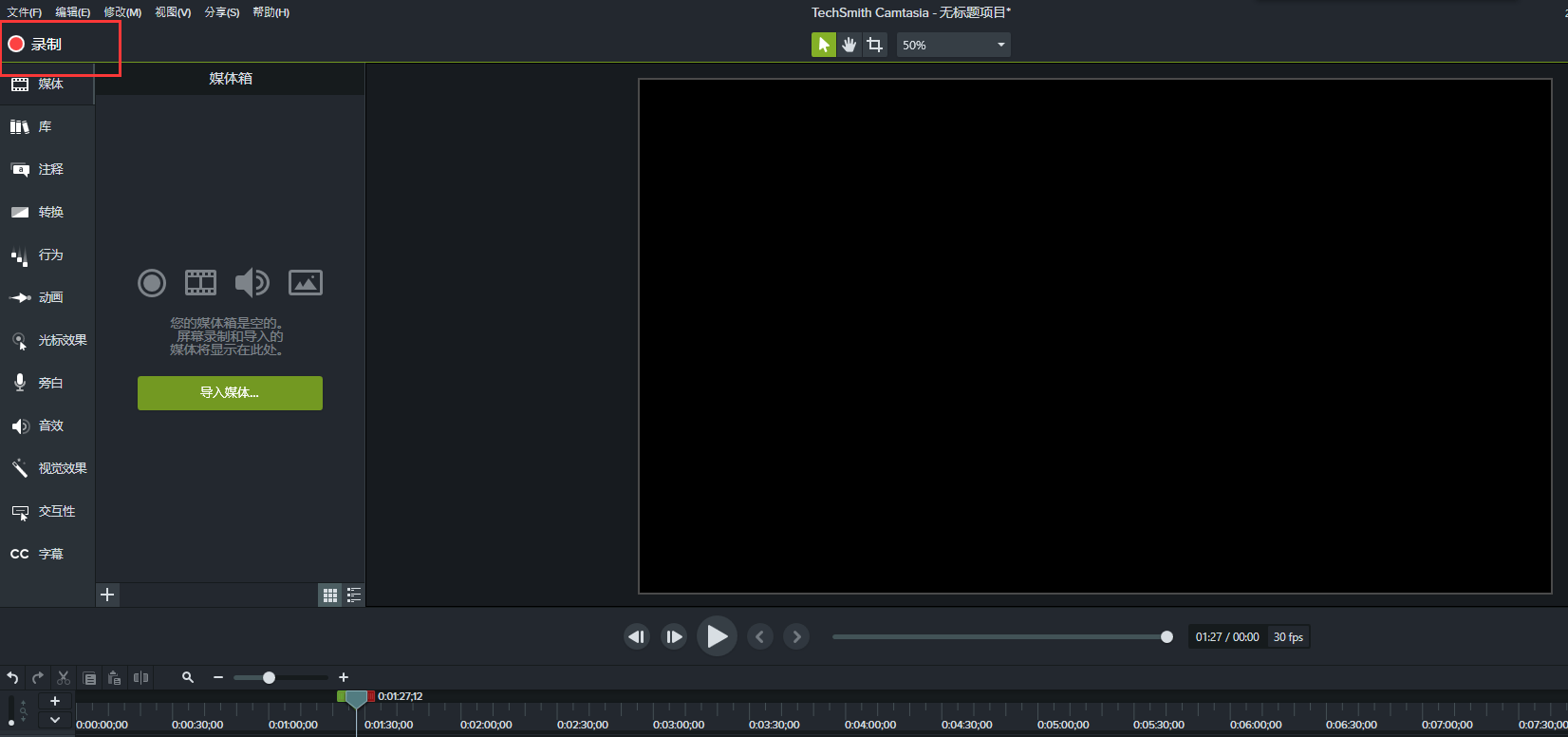
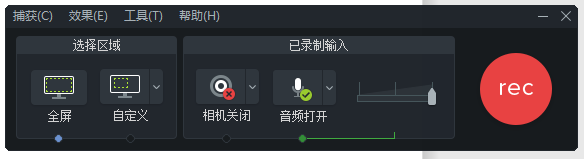
第二、添加字幕
微课视频大多数都是需要使用到字幕配合,才能起到更好的讲解效果,当录制完毕后用户可以按f10结束录制,camtasia会在媒体箱自动生成视频。
很多人遇到添加字幕就会觉得很麻烦,其实camtasia当中有着同步字幕功能,我们仅需把录制完成的视频,转换成音频,并在百度搜索音频转换文字,即可得出音频当中的内容。
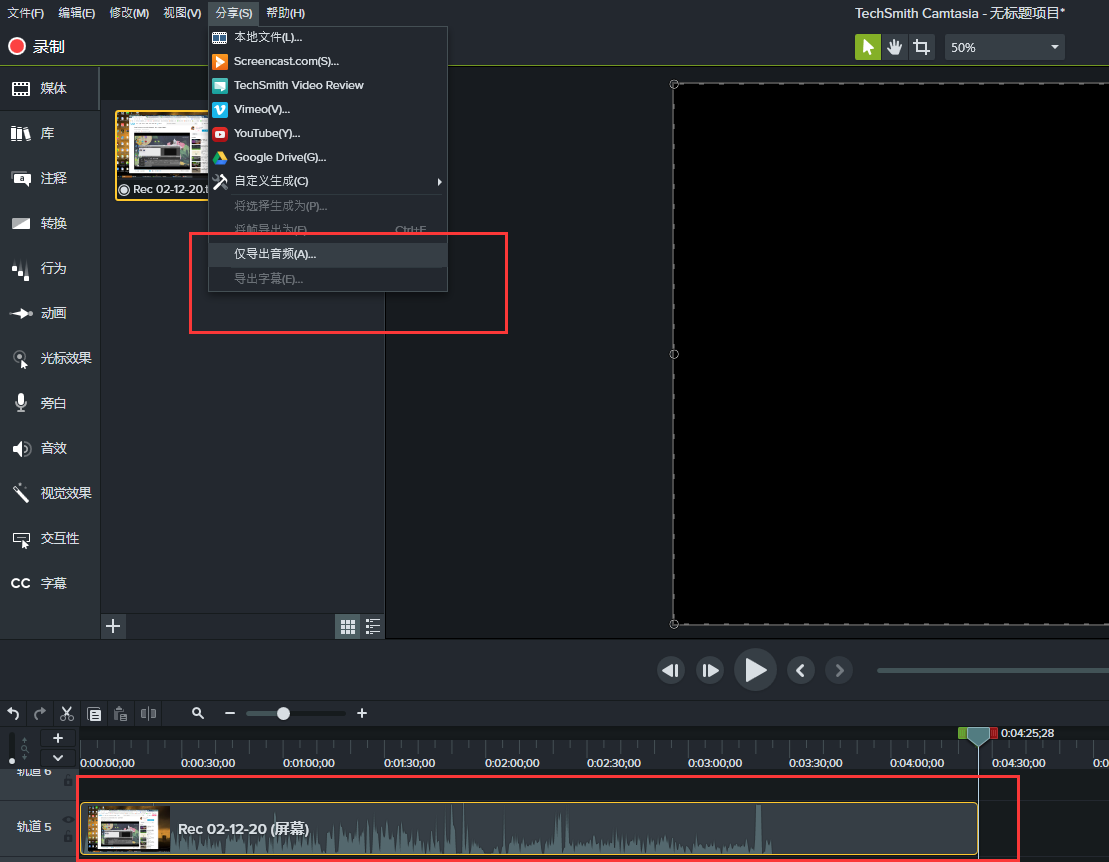
获取到所需字幕后,我们新建字幕把内容黏贴上后,点击字幕旁的同步字幕,在视频播放过程中,点击字幕来同步匹配即可。同步字幕适用于大多数用户,操作简单,省时省力。
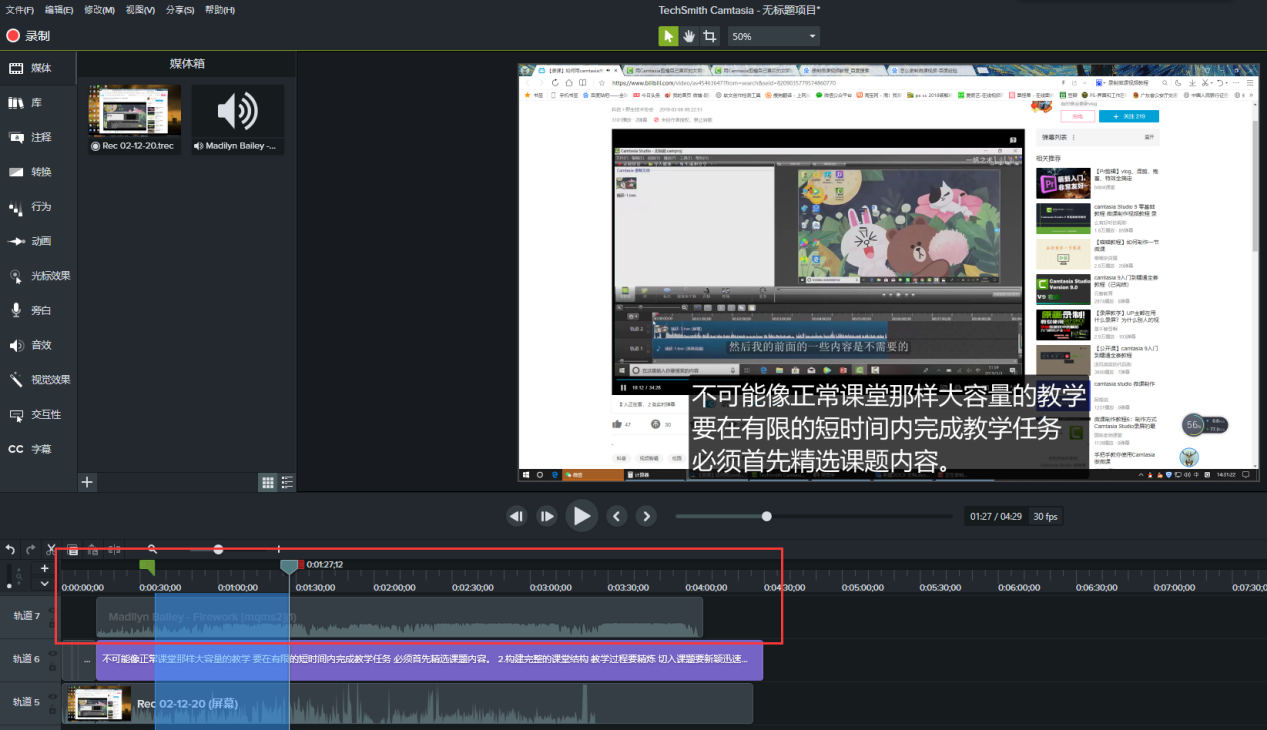
第三、添加注释
添加注释可强调课题内容的一些重点,帮助学习用户加深印象,camtasia当中有多种样式注释供用户选择。
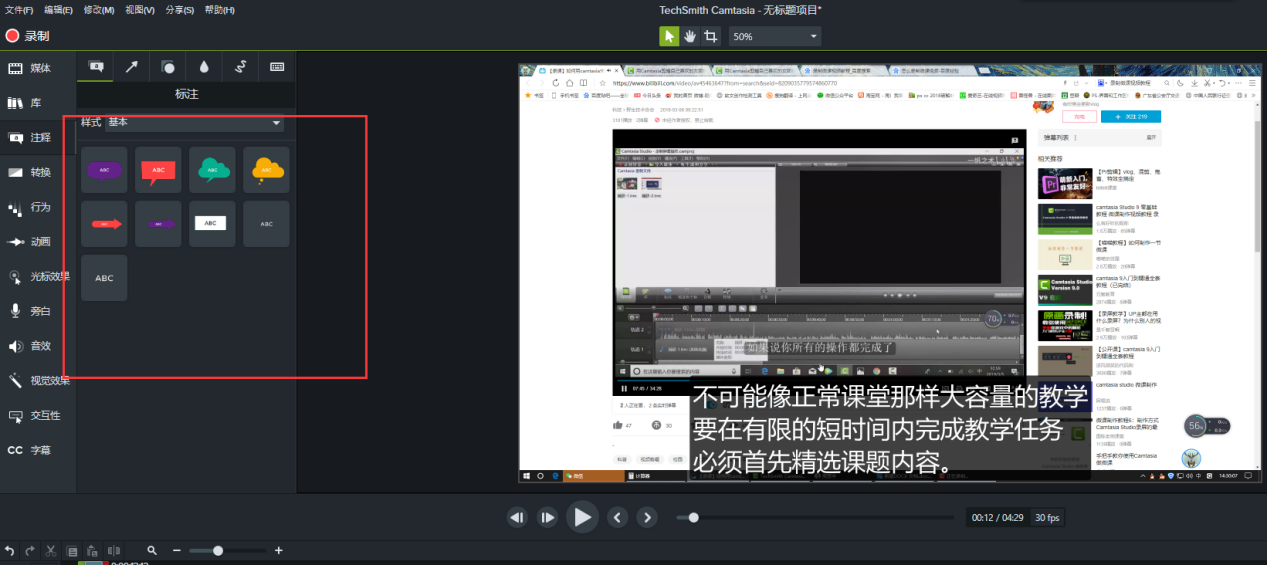
第四、添加背景音乐
想要制作出吸引人的微课视频,当然少不了背景音乐的渲染,点击文件,选择背景音频文件导入媒体,把音频拖到轨道上,通过左边绿色右边红色图标来编辑音频就可以啦。
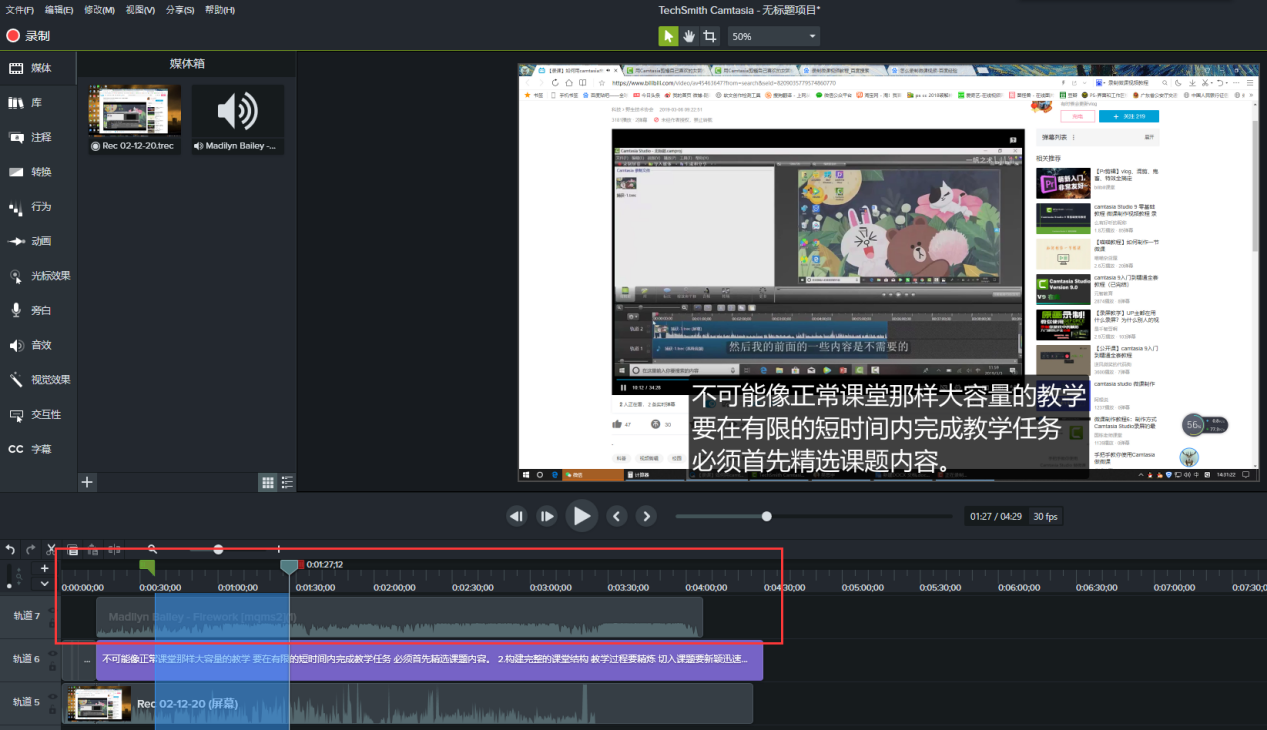
选择camtasia来录制微课视频功能齐全,以上所介绍的是简单微课视频的录制。
用户可以根据自己喜好添加更多创意以及元素,开发出更多专业以及有趣的微课视频。而且录制编辑完毕后,还可以分享到vimeo、youtobe等热门视频网站平台上。
温馨提示:本文由易我科技网站编辑部出品转载请注明出处,违者必究(部分内容来源于网络,经作者整理后发布,如有侵权,请立刻联系凯发app官网登录处理)
标签:
 凯发app官网登录的产品中心
凯发app官网登录的产品中心 售后支持
售后支持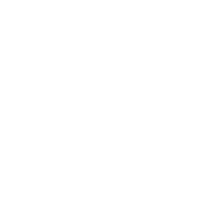 合作招商
合作招商